
Are you excited about the amazing features promised in Windows 11? Fortunately, a clean install rollback windows 11 is an easy process that can be done in just a few steps. If you're currently running Windows 10 and want to install Windows 11, or if you've already installed Windows 11 and want to roll back to Windows 10, this article will guide you through the process.
Before we dive into the steps for a clean install or rollback, let's go over some important information. First of all, if you're not part of the Windows Insider Program and haven't installed the Windows 11 Insider Preview yet, you'll need to wait until the official version rolls out starting October 2021. Secondly, it's important to check if your device meets the system requirements listed on Microsoft's website. These requirements include at least 4GB of RAM, a 64-bit CPU, and a TPM 2.0 security module. You can use Microsoft's PC Health Check app to see if your device is compatible with Windows 11.
If you're already a member of the Windows Insider Program and have installed a preview build of Windows 11, keep in mind that these preview releases are generally buggy and may not provide a smooth experience. However, if you're eager to try out new features and help app developers identify bugs before the final release, simply login with your Windows Insider account and follow the on-screen instructions to join either the Beta Channel or Release Preview Channel. Just remember that pre-release software can be less-than-great experience makes it crucial for users to know how to revert back to their previous operating system -in this case- windows 10 easily within ten days after installing windows-11 .
If this caught your attention, see: Building Publishing Iphone App Guide
Activate Your Windows 10 for a Smooth Computing Experience

If you are reinstalling Windows 10, it is important to activate your copy of the operating system to ensure a smooth computing experience. Windows 10 allows users to upgrade for free from Windows 7 and Windows 8.1, but if you are performing a clean install or rolling back from Windows 11, you will need to activate your copy of Windows 10 with either a digital license or product key.
When reinstalling Windows 10, the activation process should be automatic if your device was previously activated with a digital license. However, if you have switched hardware or made significant changes to your device, you may need to manually activate Windows. By activating your copy of Windows 10, you can enjoy all the features and security updates that come with the latest version of Microsoft's operating system. Don't let an unactivated version of Windows hinder your computing experience – take the necessary steps to activate your copy today!
Related reading: Digital Decluttering Tips
Don't Lose Your Precious Data: Learn How to Safeguard it
Personal data is an important part of our lives, and losing it can be a nightmare. To ensure that your data remains safe, it's crucial to back it up before you undertake any significant changes such as a clean install rollback windows 11. You can save back your files to an external hard drive, USB thumb drive, SD card, or upload them to a cloud location for safekeeping. This will help you to avoid losing any valuable information when you reinstall Windows 11 on your device.
You'll need to reactivate Windows 11 if you've made a significant hardware change to your PC

If you've made a significant hardware change to your PC, you'll need to reactivate Windows 11. This means that if you decide to reinstall Windows 11 or do a clean install rollback windows 11, you may encounter activation issues. However, Microsoft has provided an activation troubleshooter that can help you reactivate Windows 11 after a significant hardware change. So don't worry, just follow the steps provided by the activation troubleshooter and your Windows 11 will be up and running in no time!
Related reading: Open Source Hardware Synths
How to complete setup after install of Windows 11
Once you've completed the clean install rollback of Windows 11, it's essential to ensure that your device drivers are up-to-date. To do this, open Start and search for Device Manager. The top result should have a red mark if there are multiple devices without their proper drivers installed. You can manually download and install the latest drivers from the manufacturer's website or use Windows Update to automatically download and install missing drivers. Be sure to check for driver updates regularly as new versions become available.
To properly activate Windows 11, open Settings and navigate to the Activation page. Confirm that your activation state setting is set to "Windows is activated with a digital license linked to your Microsoft account." If not, click on "Activate" and follow the steps provided by Windows Update. Once confirmed, you can start working on post-installation steps such as reinstalling applications including your favorite web browsers like Google Chrome, Mozilla Firefox, Opera, Microsoft Edge, Spotify, iTunes, Microsoft Store and Office apps.
Finally, restore files from a previous backup or configure them automatically using an external drive. Connect your external drive and open File Explorer then navigate to the PC section in the left pane. Select your external drive and choose the folder where you stored your backup files like profile folders (desktop, documents, downloads), pictures etc. Right-click on each folder select "Copy," then navigate to your destination folder (usually under Documents > Folder) and right-click in an empty space then select "Paste." There are multiple ways of doing this but these steps should get you started with a clean installation/fresh copy of Windows 11 booting from a USB flash drive or other media source.
Intriguing read: Install Plex Windows 10
How to create USB for clean install of Windows 11

Creating a USB bootable media is essential when performing a clean installation of Windows 11. To easily create installation media, Microsoft offers free tools including the Media Creation Tool. To create Windows 11 USB, go to the Media Creation Tool connect a USB flash drive and follow the steps provided. First, on the Create Windows 11 installation media section click the "Download now" button and run the mediacreationtoolw11.exe file. After accepting the terms, select optional clear or recommended options depending on your PC option and correct language in your region. Select the USB flash drive option and then Quick Tip: refresh drive list option to make sure your chosen device appears before selecting it. Finally, click finish.
Another free tool that you can use for creating Windows 11 bootable media is Rufus. To begin with, download Rufus from their official website by clicking on the download section click and choose their latest release rufus-xxx.exe file. Then access settings button followed by settings section where you should update Updates drop-down menu and select daily option to get updates regularly. Additionally, enable ISO download feature once complete press close button then launch Rufus tool as an administrator. On Device section select your desired USB flash drive from drop-down menu followed by Boot selection section click arrow button then Download option next to it. Quick tip: Click ISO file to open it and select The Windows 11 ISO file Step 24 – Click Download button after choosing Version drop-down menu > select Windows 11 option > Continue button > Edition drop-down menu > Continue button > Language drop-down menu > choose your installation language (English International) > continue button.
After choosing an architecture from the drop-down menu (64-bit), press Download Button then choose folder location for ISO file and save it there via Save Button . Next under Image Option drop-down menu choose Standard windows installation option followed by Partition Scheme drop-down menu and choose GPT option. In Target System drop-down menu select CSM option in order to show advanced drive properties section where you can enter Volume Label field enter the name of your choice, File System and Cluster Size sections with default settings. Quick Tip: click on Show Advanced Format Options button to enable Quick Format and Create extended label, Icon Files options. Finally, press Start button and wait for the process to complete then click Close Button – The steps for Rufus are a bit different from Microsoft's but both tools achieve the same result of creating bootable installation media.
You might like: Creating Ram Drives
You’ll need to reinstall the edition of Windows that matches your license
Reinstalling Windows 11 after a clean install rollback can be a daunting task, but it is necessary to ensure that your digital license matches the edition of Windows you have installed. If you're running Windows 11 Home, you'll need to install Windows 11 Home. The same goes for other editions like Pro or Enterprise.
Before you begin the reinstallation process, make sure to check your computer's specifications to ensure that your device meets the requirements for the edition of Windows you plan on installing. It's important to follow the correct installation steps and enter your product key when prompted during setup. By doing so, you'll avoid any issues with activation and ensure that your operating system runs smoothly. In conclusion, reinstalling Windows 11 may seem like a hassle, but it's an important step in ensuring that your digital license matches the edition of Windows you have installed. Remember to check your device's specifications before proceeding with the installation and follow all necessary steps for activation.
A different take: Todo after Win11 Installation
1. Types of reinstalls for Windows 11
When it comes to reinstalling Windows 11, there are two main types to consider: a clean install and a reset. A clean install involves completely wiping your computer's hard drive and installing a fresh copy of Windows 11 using installation media. This option is ideal if you want to start from scratch with a completely new system, free of any apps, files, or personal data that may be causing issues. However, keep in mind that this method can take up a significant amount of disk space.
On the other hand, a reset allows you to keep your existing files and apps while reinstalling Windows 11. This option is useful when you're experiencing problems with your system but don't want to lose everything on your computer. The reset process will remove updates, apps, temporary files, and system caches while keeping critical OS functions intact. Additionally, resetting Windows 11 can automatically enable reserved storage which sets aside disk space for day-to-day function and larger reserved storage sets for future updates. Overall, whether you choose a clean install or a reset depends on how much disk space you have available and how important it is to preserve your existing data.
For another approach, see: How to Install Hugging Face
2. Reinstall Windows 11 using installation media
If you want to completely wipe your computer and start fresh, you can use installation media to reinstall Windows 11. This option requires an external storage device, such as a USB drive, SD card, or external hard drive. To begin, make sure you have a reliable internet connection and insert the external storage device into your computer.
Next, download the Windows 11 installation media or create it using the separate external storage device. Once complete, open File Explorer and navigate to the root directory of the drive. Double-click on setup.exe and select "Change" if you want to keep personal files, data apps and settings from Windows 10 or choose "Nothing" if you want a clean install. After making your selection, follow the Windows 11 setup guide that appears on screen to accept license terms and select "Create installation media (USB flash drive, DVD or ISO file)" then choose language edition and architecture (64-bit). Select "USB flash drive" then "Create installation media" followed by "Finish." Select Install now when prompted and start reinstalling Windows 11.
A unique perspective: Computer Science Professional Organizations
3. Clean install of Windows 11 using installation media
If you're looking to start fresh with a clean installation of Windows 11, using installation media is a great option. This option requires an external storage device such as a USB drive or SD card, and some extra steps, but it provides the cleanest installation possible.
To begin, make sure you have an internet connection and an external storage device with enough space to download the Windows 11 installation media. You'll need a separate 8GB-sized external storage device for this process.
Once you've downloaded the Windows 11 installation media, complete the open the Windows 11 setup guide and accept the license terms. Select "Create installation media (USB flash drive, DVD, or ISO file)" and choose your language edition and architecture (64-bit). Create the installation media and select "Finish."
Next, boot your PC from the installation media by going to Advanced Startup and selecting Restart. If your external storage device isn't showing up as a boot option, check your PC manufacturer's website for instructions on how to enable booting from a USB flash drive.
Once you're booted into the Windows setup screen, choose "Install" and accept the license terms. Select "Custom Install" if you have multiple disks displayed - you'll want to select "Delete" on each partition until there is only unallocated space left on your hard drive.
Complete step 5 of the setup process, which will create partitions and install Windows 11 onto your hard drive's unallocated space. Once finished, remove your external storage device and restart your PC. From here, set up any settings you'd like for your fresh copy of Windows 11.
If you're currently running Windows 10 but want to start with a cleaner state using a fresh copy of Windows 10 or reinstalling it altogether is also an option!
You might enjoy: Install Windows on Mac
Ready Your Computer for a Fresh Installation of Windows 11
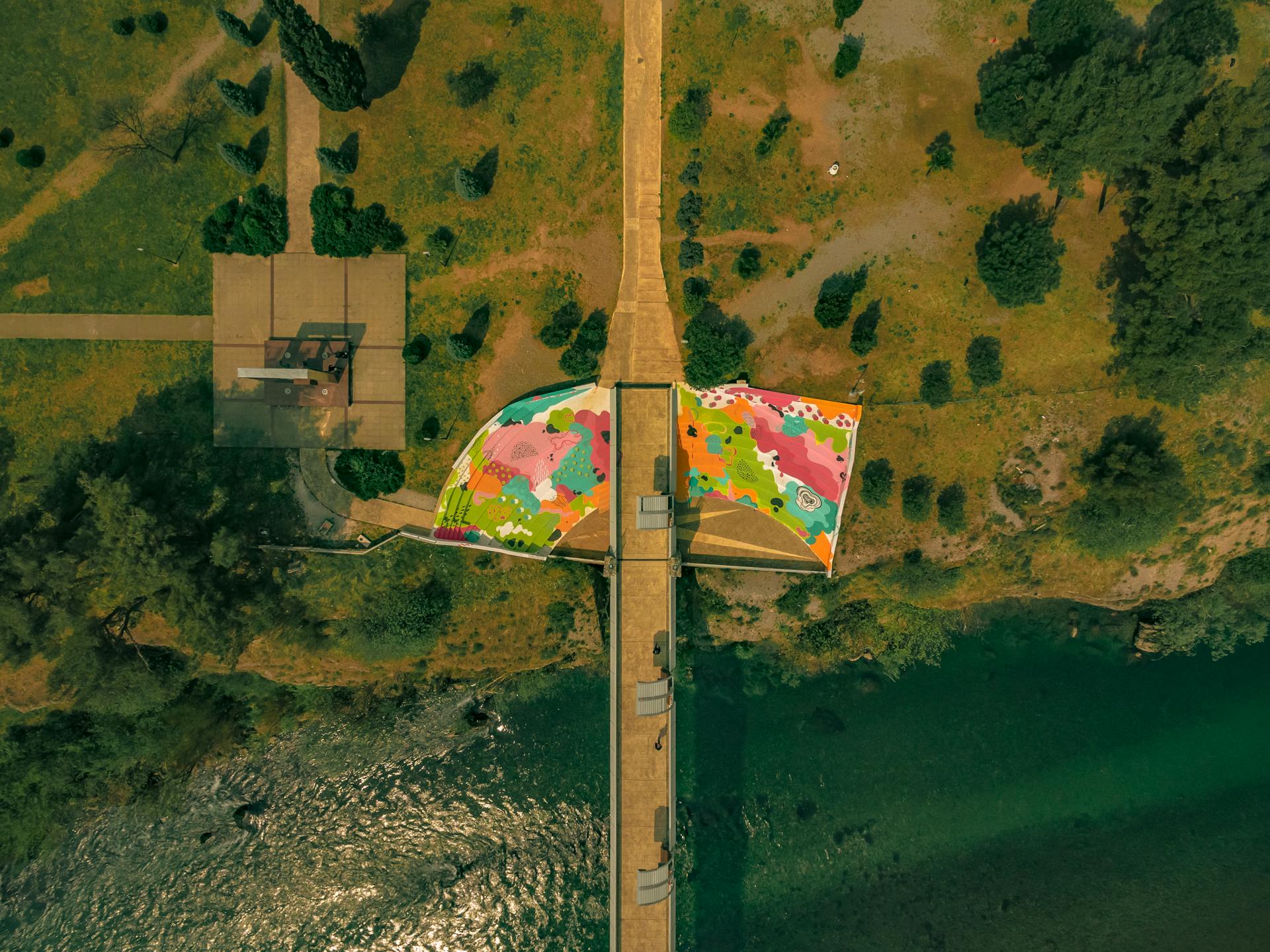
Before starting a clean install process, it's important to create a backup of your current setup to avoid data loss. The backup process can be done in different ways, such as creating a recent system backup or backing up entire system files using cloud storage services. To configure OneDrive backup, click the OneDrive cloud button on the system tray and go to the Settings menu on the top-right corner. From there, navigate to the Backup tab and click the Manage Backup button. Toggle the switch and select which files you want to include in your backup, then click Start Backup.
Check activation status on Windows 10 before reinstalling Windows 11 to make sure it's properly activated. If you have an activation key, point Windows 10 to reactivate automatically during future installations. Once you've confirmed that your computer meets minimum hardware requirements for Windows 11 and have a valid license, download essential drivers from popular manufacturers such as Dell or HP. Finally, configure boot order in UEFI settings so your computer starts booting from your USB media containing Windows 11 installation files.
Disconnect non-essential peripherals before starting the installation process to avoid any potential issues with device drivers correctly installing. This includes removable storage devices like external hard drives and Bluetooth devices like printers or scanners. It's also a good idea to keep only monitor, keyboard, mouse connected during this time as well as having a stable internet connection before proceeding with the installation process. By following these steps, you can ensure that your computer is ready for a fresh installation of Windows 11 with minimal hassle and maximum performance!
Expand your knowledge: Fastest Way Screenshot Windows 10
You'll need to reactivate Windows 10 if you've made a significant hardware change to your PC
If you're running Windows 10 and you've recently made a significant hardware change to your PC, you might find that your copy of Windows is no longer activated. This is because major changes to your computer's hardware can trigger a licensing check by Microsoft, which may result in the deactivation of your operating system. If this happens, you'll need to reactivate Windows 10 using the Activation Troubleshooter.
To do this, simply go to Settings > Update & Security > Activation and click on the "Troubleshoot" button under "Activate Windows." The troubleshooter will then guide you through the process of reactivating your copy of Windows. However, it's important to note that this method may not work if you've made too many hardware changes or if you're running an outdated version of Windows 10 (such as version 1607). In these cases, you may need to reinstall Windows 10 or contact support for further assistance with re-activating your operating system.
Frequently Asked Questions
What happens if I reinstall Windows 11 with 'keep nothing'?
Reinstalling Windows 11 with "keep nothing" option will erase all your files, apps, and settings. It is like starting fresh with a new installation of the operating system.
Is a clean install better than a reset this PC?
A clean install is better than a reset this PC because it completely wipes the hard drive and installs a fresh copy of the operating system, eliminating any potential issues caused by leftover files or settings.
How to clean install Windows 11 with an ISO file?
To clean install Windows 11 with an ISO file, you need to download the official Windows 11 ISO from Microsoft's website and create a bootable USB drive. Then, insert the USB drive, restart your computer and follow the on-screen instructions to complete the installation process.
Does Windows 11 need a USB drive for a clean installation?
Yes, Windows 11 requires a USB drive for a clean installation. The USB drive should have a minimum capacity of 8GB and should be formatted to the FAT32 file system.
How to reinstall Windows 11?
To reinstall Windows 11, first create a backup of your important files. Then, download the Windows 11 installation media from the official website and follow the on-screen instructions to complete the installation process.
Featured Images: pexels.com


