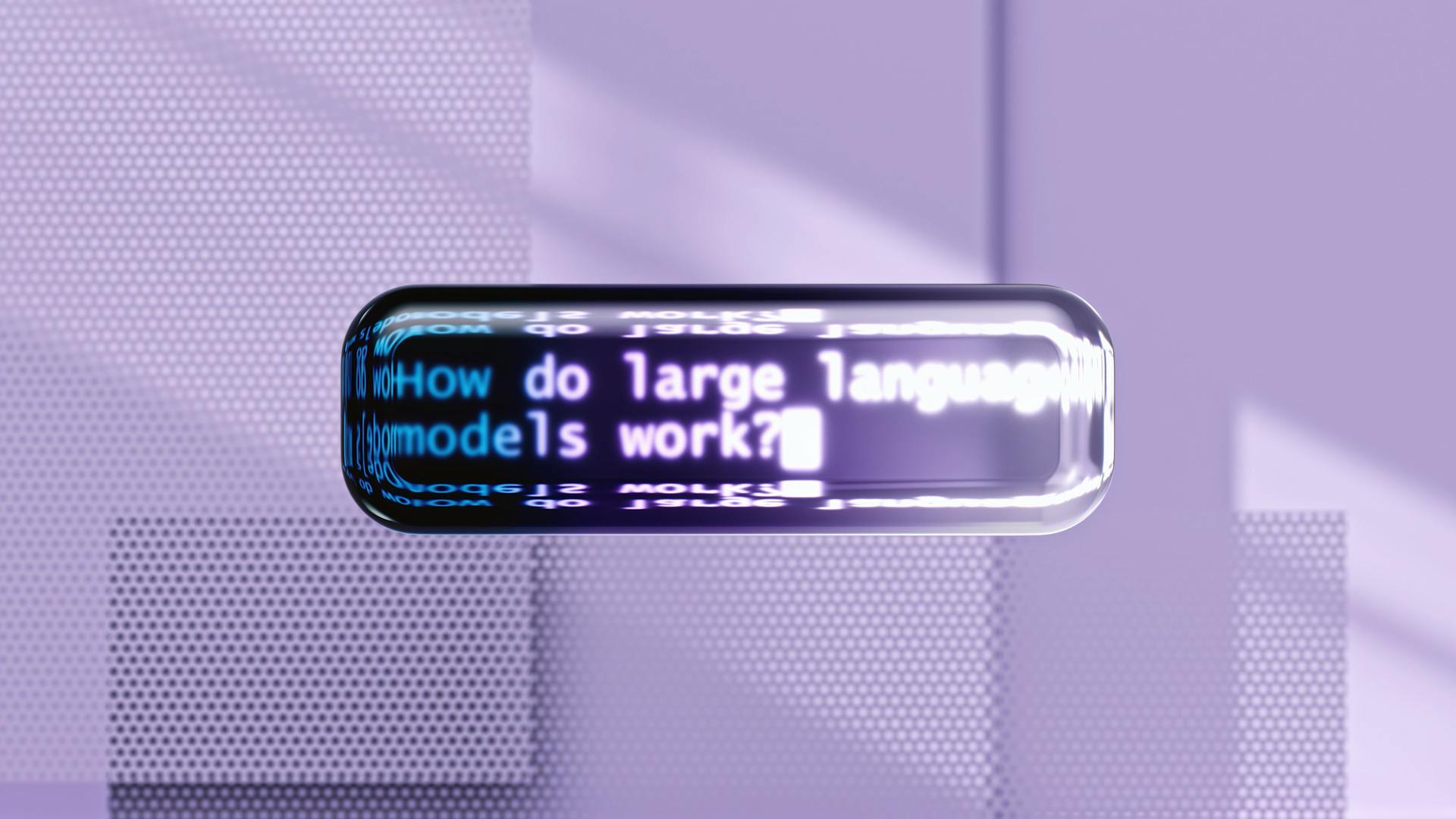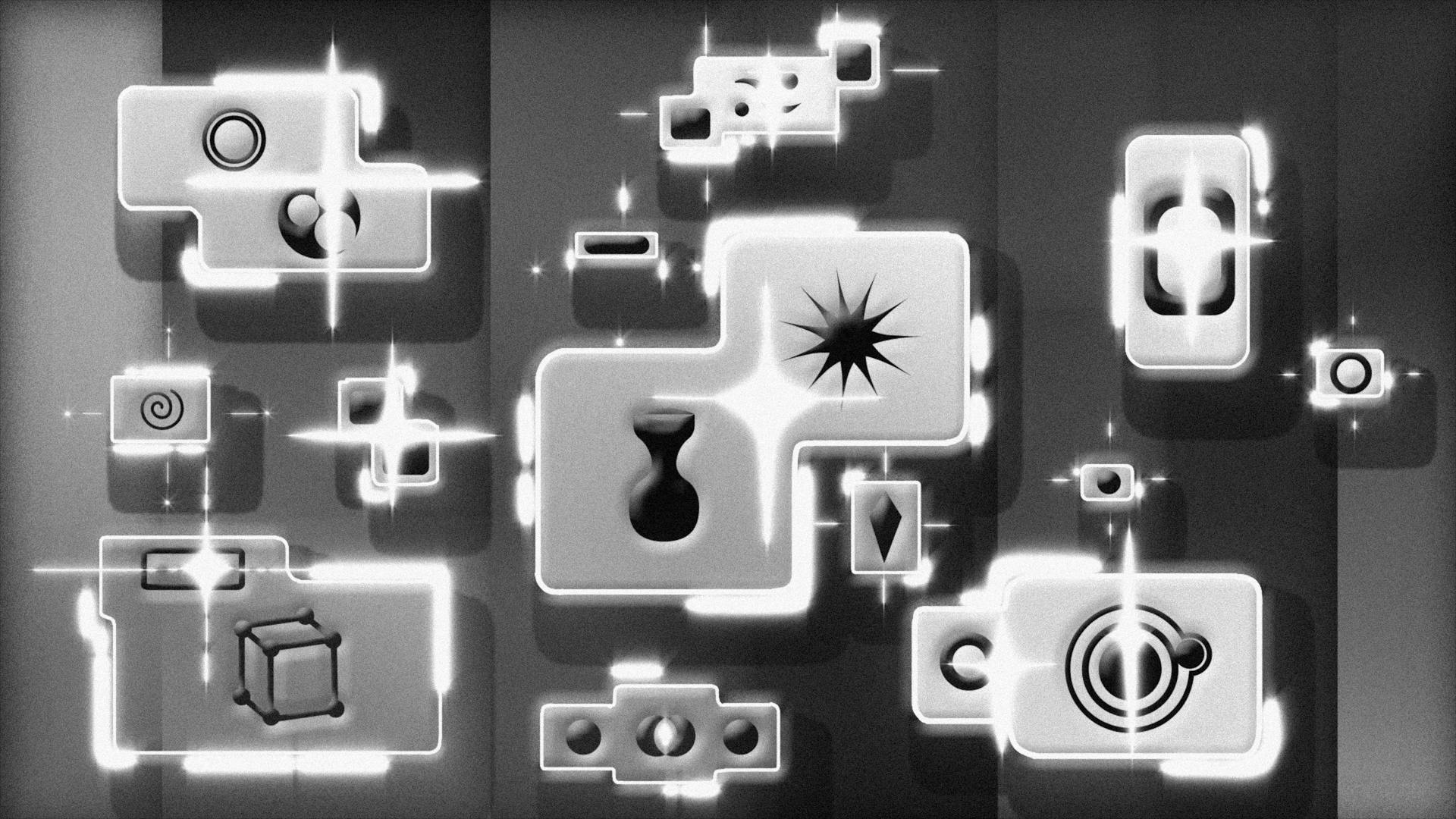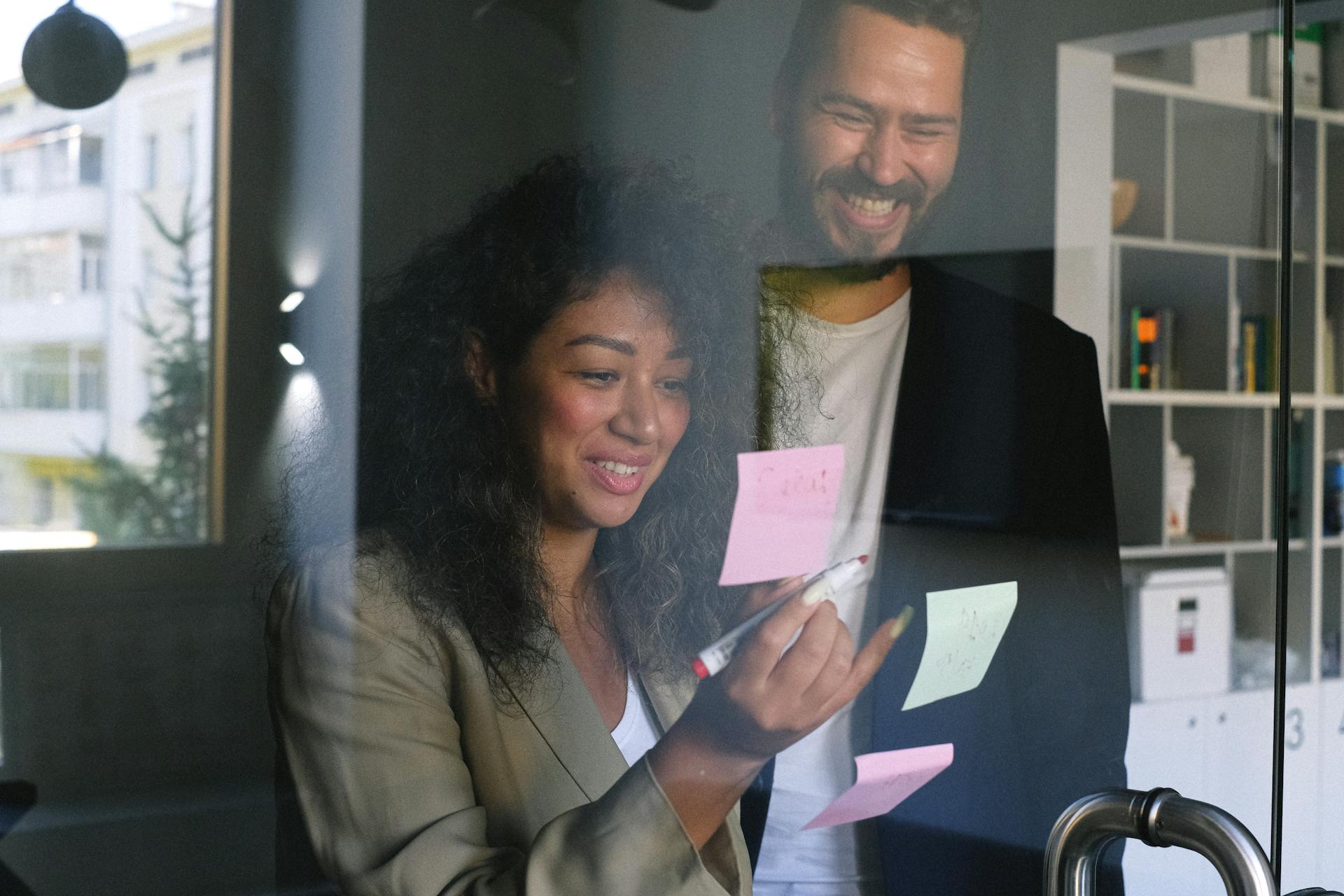
If you're looking to hit the ground running on Windows 10, customizing your startup programs list is a great place to start. By adding or removing programs and files that launch automatically when you turn on your computer, you can make sure your favorite apps are ready to go as soon as you log in. Luckily, Windows 10 provides several built-in tools that let you manage your startup programs with ease.
Let's start with the basics: how do you add programs to your Windows startup folder? When you install new software on your computer, it may be set up to run automatically at startup by default. However, if a program wasn't added to the Windows startup folder during installation, you can manually add it yourself. The startup folder is where executable program files are stored that tell Windows which files to launch at startup. To open the startup folder quickly, simply move your cursor over the Start menu button and type "shell:startup" into the Run dialog. From here, any actual executable file or program launching file can be added to the startup folder. Once it's there, that program will launch automatically every time Windows starts up - so make sure it's something you want running every time!
See what others are reading: Install Plex Windows 10
Enhance Your PC's Speed by Controlling Windows Startup Apps
Are you fed up with your slow computer? Do you experience unnecessary delays when starting your system? The good news is that you can improve your PC's performance by customizing the list of startup programs.
The methods mentioned in this article will explain how to keep detail keeping of the startup folder clean to avoid startup programs interfering with your good system. By disabling unused or unwanted apps, you will be able to reduce the time it takes for your computer to start up and run smoothly. So why wait? Read on to learn how to take control of your Windows startup programs and boost your PC's speed!
Check this out: Best Comp Sci Masters Programs
Why it’s important to manage the startup folder in Windows 10
Good management of your windows 10 startup programs list is crucial for the regular performance of your computer. The main reason for this is that adding applications and services to the startup folder means they will run automatically every time you boot up your computer. If you add too many programs to the startup folder, it can slow down your computer and cause performance issues.
In Windows 10, you can add programs directly to the shared startup folder or individual user's folders. However, it's worth taking care when adding overly CPU-intensive programs as they can consume unnecessary amounts of your computer's resources, making it less responsive. Therefore, if you want a smooth and fast-performing system, it's essential to manage what's in the startup folder.
To avoid regular performance problems, an easy step-by-step guide for customizing the Windows 10 startup program list is available online. Removing unnecessary applications from your startup folder will help improve your computer's speed and free up resources by preventing them from running in the background. So if you have any problem with your computer running slowly or taking too long to start up, managing your startup folder should be one of the first things you consider doing.
If this caught your attention, see: Fastest Way Screenshot Windows 10
Discover the Hidden Location of Windows 10 Startup Folder
As mentioned earlier, the startup folder is no longer listed directly in the start menu. However, users can still access it through different methods. The start menu directory contains shortcuts to many folders, including the startup folder.
The exact locations of the startup folder may be buried deep within different directory structures depending on the operating system and partition used. It may take some time and effort to find it manually. However, shell commands like "shell:startup" or accessing it through the run dialog box can make it easier to locate.
By customizing programs that automatically launch upon starting up your computer, you can optimize your computer's performance and speed up its boot time. Knowing where to find your startup folder is essential for tweaking these settings to your liking. With these tips, you should be able to discover the hidden location of Windows 10's startup folder in no time!
Recommended read: Professional Computer Science Organizations
Streamline Your Windows 10: Stop Automatic Startup Programs
If you're tired of waiting for your computer to load unnecessary programs on startup, it's time to customize your startup programs list in Windows 10. To do this, you can remove shortcuts from the startup folder, delete startup configurations or use the Task Manager. The easiest way is to open the Task Manager by holding down Ctrl + Shift + Esc and clicking on the Startup tab.
The Task Manager lists programs that run at system startup - low to high impact. From here, you can select a program and right-click it to see more options including publisher information and the exact location of the program. To disable a program, simply select "disable" and it won't run automatically on your next boot.
If you've added programs to your user's startup folder alternatively, you'll need administrator privileges to remove them. Note that removing them from the user's startup folder will only prevent them from starting up when logged into that specific user account. If you want to stop all users' startup folders from running certain programs upon booting up their devices, remove them via the system's startup folder instead of individual users'.
A different take: Best Way to Learn to Code Veteran Programs
Which programs should I add to startup in Windows 10?
Windows 10 requires some core services to function properly. These services are automatically loaded when Windows boots, and you don't need to manage them. As a system administrator, you should focus on installed user software. You need to make sure that security software (antivirus programs, firewall) is enabled and running at startup. This will protect your computer from external attacks. If you've disabled any of these programs or services, enable them again.
Backup software is another type of software that you should include in the Windows 10 startup folder. Backup software can ensure that you won't forget to backup important files and data regularly. You can also use the startup folder for non-essential applications/scripts, like clipboard managers, VPN programs, cloud storage solutions, email clients, chat clients (Apple), Adobe applications (e.g., Adobe Reader), registry cleaners (typical examples of software that don't belong in the startup folder).
The infamous blue screen is an important indicator of internal problems with your hardware or software. If a forced shutdown takes place because of a blue screen error message, all unsaved files will be lost. The most important thing for a Windows user is to adapt frequently required shutdown routines and handle them efficiently and simply. In this article introduces the keyboard shortcut for accessing the Control Panel, the Windows Command Prompt (cmd.exe), and some typical examples of how to shut down or restart your computer in Windows 10. You may also want to reset Windows 10 back to its original state if you've installed too many apps or documents over time and would like a clean start again with your Microsoft operating system.
For more insights, see: Automated Website Backup
Frequently Asked Questions
How to make Windows 10 run faster?
To make Windows 10 run faster, try disabling unnecessary startup programs, removing temporary files and optimizing your system with a reliable optimization tool.
What is the best way to manage startup programs in Windows 10?
The best way to manage startup programs in Windows 10 is through the Task Manager, which allows you to easily disable or enable programs that launch at startup and can slow down your computer.
How do I view a list of startup programs in Windows 10?
To view a list of startup programs in Windows 10, open the Task Manager by right-clicking on the taskbar and selecting "Task Manager," then click on the "Startup" tab to see a list of all programs that launch when you start your computer.
How to change startup programs in Windows 11?
To change startup programs in Windows 11, go to the Task Manager by right-clicking on the taskbar and selecting it. Then navigate to the Startup tab where you can enable or disable programs from starting up with your computer.
How to optimize Windows startup programs?
To optimize Windows startup programs, go to the Task Manager and disable unnecessary programs from starting up automatically. This will improve your computer's speed and performance at startup.
Featured Images: pexels.com