
Are you a fan of running Android on your mobile devices, but wish you could have the same experience on your desktop systems? Look no further than Remix OS, an innovative product that lets people run Android on their PCs built for desktop systems. If you love Android and adore its features, Remix OS is the modern operating system designed just for you.
With its multi-window multi-tasking taskbar, Remix OS is perfect for those who consider Android their favorite mobile platform. Installing Remix OS is easy – all you need is a fast-formatted USB flash drive with 8 GB space to install it onto. You can also use the Universal USB Installer (optional) to make a portable boot stick, which acts as an installation tool for Remix OS. This de facto tool makes creating a bootable device simple and straightforward.
How to install Android apps on Windows 11 officially (Selected regions)

If you're wondering how to install Android apps on Windows 11 officially, it's currently only available in selected regions. These include Andorra, Austria, Belgium, France, Germany, Gibraltar, Guernsey, Ireland Isle of Man, Italy, Japan, Jersey, Liechtenstein, Luxembourg, Monaco, San Marino, Spain Switzerland, the United Kingdom and the United States. To do this legally and safely requires a compatible Windows 11 system running build 22000526 or later with Microsoft Store installed.
1. Installing Android apps through the Amazon Appstore
If you're looking to install Android apps officially, the Amazon Appstore is a great option. To get started, you'll need an Amazon account and the Amazon Appstore app. Once you have those set up, simply click on "Sign-in" and enter your Amazon customer sign-in details.
Next, navigate to the search button and type in the name of the app you want to download. Click "Get" and the app will begin downloading automatically. If you're using a Windows 11 device, it's important to make sure your drivers are up to date before attempting to install any Android apps through the Amazon Appstore.
If this caught your attention, see: Generative Ai Android App
Discover the Best Android Apps on Windows 11 Now!
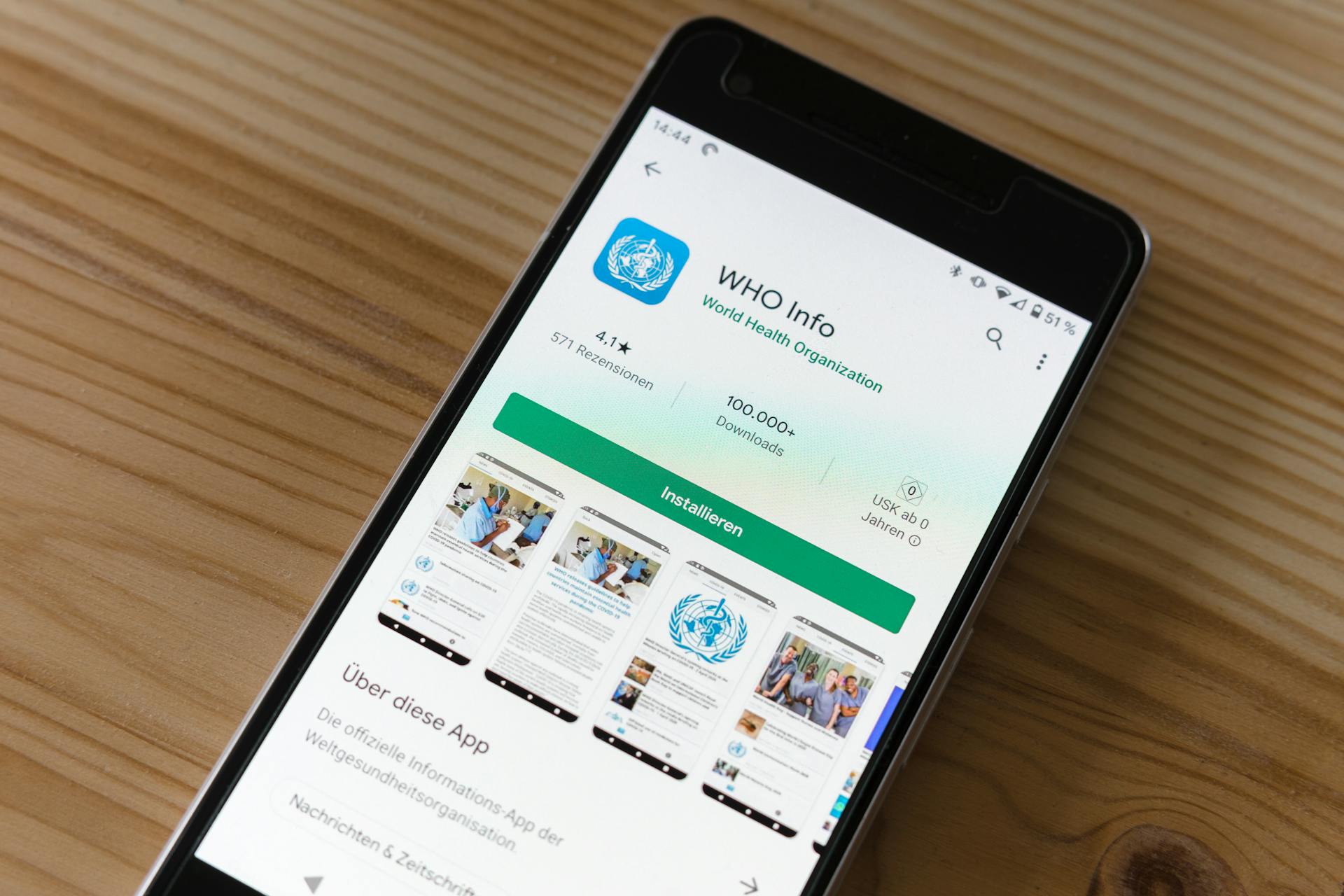
If you're a Windows 11 user, you can now run Android apps on your PC. Thanks to Amazon Appstore, you have access to over 1000 apps with more being added every day. These apps include games such as Lords Mobile, June's Journey, and Coin Master, as well as reading apps like Khan Academy Kids and Lego Duplo World. There are also plenty of kids' apps available to keep the little ones entertained.
One of the benefits of using Amazon Appstore is that it doesn't require Google Mobile Services to run. This means that you can install apps that would otherwise be missing due to the lack of Google services on Windows 11. You can do this either through the sideloading method or by downloading split installation files with an .apkm extension which allow you to install apps that require Google services.
With over 50 apps available for download directly from Amazon Appstore, there's no need to worry about missing out on your favorite Android apps. If you don't see what you're looking for in Amazon's full catalog, you can always try downloading the APK file from a third-party website or use other methods like installing Google Play Store on your PC. So what are you waiting for? Discover the best Android apps on Windows 11 today!
Take a look at this: How to Run Accelerate Huggingface
Craft Your Personalized Windows Subsystem for Android
Are you looking to run Android apps on your Windows 11 device? Look no further than crafting your own personalized Windows Subsystem for Android (WSA). The process involves extracting and modifying files from the original WSA package, but with a little bit of know-how, you can have Google Play Store access in no time.
To get started, open Start and search for "7-Zip File Manager." Click on the top result to open the program. Then locate the MSIXBundle file for WSA and click the "Extract" button. In the address bar, navigate to the Windowssubsystemandroid folder and extract its contents. Next, open Start again and search for "7-Zip File Manager" again. This time, find the WSAGAScript-MainZip file and extract it into its own folder.
Once you have extracted all necessary files, fix access to Google Play Store by copying image files and essential files into the Windowssubsystemandroid folder using File Explorer while in Unix format. Then copy over the kernel file from WSAGAScript-Main folder and paste it into Windowssubsystemandroid\gappswsa directory. Rename this kernel file with a custom version name that you choose. Finally, modify WSA settings to include Google Play Store access by opening Ubuntu as an administrator option through Start, pressing enter after typing "sudo su," changing location to gappswsa directory by pressing enter after typing "cd /mnt/c/Program Files/WindowsApps/Microsoft.Corporation.WindowssubsystemforAndroid_1.*.*.*_x64__8wekyb3d8bbwe/gappswsa" then press enter again after typing "sudo apt-get update," installing lzip unzip tool by pressing enter after typing "sudo apt-get install unzip lzip," installing dos2unix tool by pressing enter after typing "sudo apt-get install dos2unix," running the command "dos2unix *" in the gappswsa directory, and finally restarting WSA. Congratulations! You now have a custom version of WSA with Google Play Store access on your Windows 11 device.
You might like: Android Application Open Source Code
Discover the Latest from Windows Central with our Newsletter
Are you a Windows user who wants to explore the world of Android? If so, then you need to check out Windows Central's newsletter. This informative resource is packed with tips and tricks for running Android on your Windows device.
Windows Central provides all the latest news and updates on WSA (Windows Subsystem for Android) and Google Play. The newsletter is perfect for both technically minded people and those new to the world of Android. Whether you're looking to install Google Play or run custom ROMs on your Samsung Galaxy S4 or pad tablet, Windows Central has got you covered.
Installing Google Play can be a daunting task, but with Windows Central's step-by-step guidance, it can be done in as little as 30 minutes. The added benefit of using the pico version of Gapps means there are fewer steps involved. With detailed instructions for building directly from GitHub and installing Magisk, even non-technical users will find this guide easy to follow. So sign up for Windows Central's newsletter now and start exploring the exciting world of Android on your Windows device!
Additional reading: Protect Your Android Device
How to get Android apps on Windows 11 unofficially
If you're running the Windows 11 build 22000282, you might be interested in exploring ways to get Android apps on your system. However, it's important to note that there is no official way to do this yet, so any method you choose will be unofficial. To start with, ensure that your system meets the minimum system requirements and enable hardware virtualization in your BIOS settings.
After meeting these basic requirements, you'll need to update Windows and enable the Virtual Machine Platform and Windows Hypervisor Platform features. Once you've done this, you can download an emulator like Bluestacks or NoxPlayer to run Android apps on your computer. For a complete guide on how to install Windows 11 and run Android apps, be sure to check out online resources for detailed instructions. With a little bit of effort, you'll be able to enjoy all your favorite Android apps on your Windows 11 PC!
Benefits of running Android apps on Windows 11
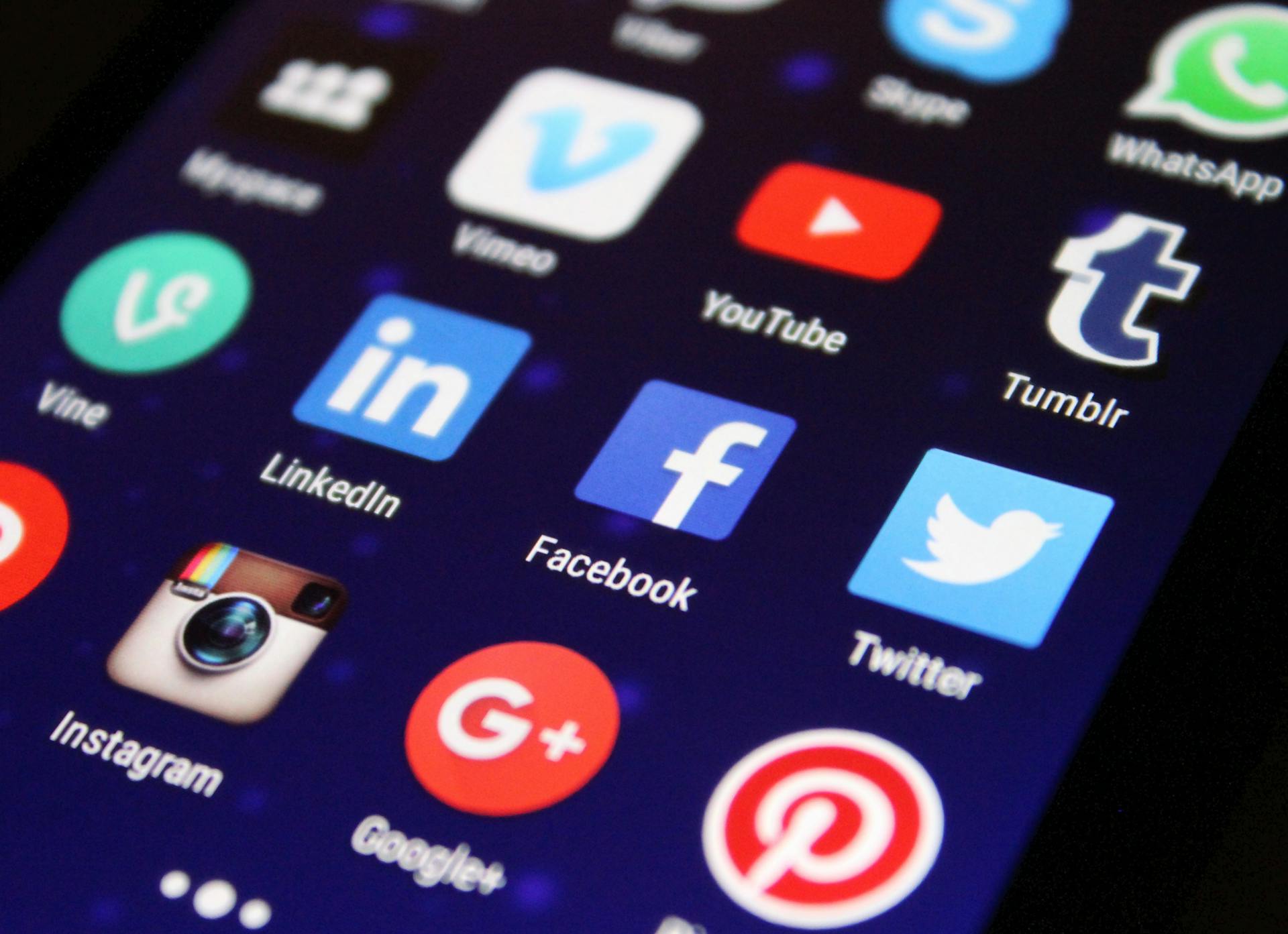
Running Android apps on Windows 11 has a big upside. With the native android emulation feature hitting Windows 11, users will be able to install third-party android emulators and run their favorite apps without breaking a sweat. Chat apps like WhatsApp, Instagram, and Snapchat can now be accessed on your desktop with ease.
Not only that, but you can also play mobile games on your PC without having to worry about installing android apps through third-party emulators. The best part is that running android apps on Windows 11 requires fewer system resources compared to current stage third-party emulators. This means you can enjoy the benefits of mobile gaming without compromising the performance of your computer.
With the public release of Windows 11 just around the corner, it's smooth sailing for anyone looking forward to installing android apps on their PC. So if you're wondering whether it's worth making the switch from your current operating system, the answer is yes! The feature hits all the right notes when it comes to convenience and functionality.
If this caught your attention, see: Ai Running Out of Training Data
Easily Get Android Apps with Google Play Store

Are you running Android on your Windows 11 device? With Google Play Store, downloading and installing Android apps is a breeze. All you need to do is open Start and search for "play store." The top result should be the Google Play Store.
Once you've found the app, click on the Install button. If prompted, click on the Continue button to allow the app to make changes on your device. If you don't want to create a Google account or sign in, simply click on the Skip button. Once installed, click on the Open button and follow the on-screen directions to get started.
With Google Play Store, you can install virtually any Android app available for download. So no matter what your needs are, whether it's productivity apps or entertainment, everything is just a few clicks away. So why wait? Download Google Play Store today!
Easily Run Android Apps by Installing Google Play Store

If you're looking to run Android apps on your computer, installing the Google Play Store is a great place to start. While some tools running on Windows 11 requires specific settings, such as enabling virtualization in your BIOS, getting the Google Play Store up and running correctly is relatively simple. You can install it using Linux command prompt or PowerShell commands, depending on your operating system of choice. Once installed and working correctly, you'll have access to a plethora of Android apps right from your desktop - case start exploring!
More Windows resources
If you're looking to run Android on your Windows 10 or Windows 11 device, there are a variety of helpful articles and coverage available online. These resources can answer common questions about the process and provide step-by-step instructions for getting started.
One great place to start is with Microsoft's official website, which offers a wealth of information on running Android apps on Windows 10. You can also find useful guides and tutorials from tech blogs and forums like XDA Developers, which specialize in mobile devices and software.
And if you're interested in exploring the latest features and updates for Windows 11, be sure to visit the official Microsoft site or check out tech news outlets for the latest coverage. With so many resources available, it's easier than ever to get started with running Android apps on your Windows 10 or Windows 11 device.
Frequently Asked Questions
How to activate Google Play On Remix OS?
To activate Google Play on Remix OS, you need to download and install the Google Play Store APK file. Once installed, open the Play Store app and log in with your Google account to start downloading apps.
What are the benefits of running Android apps on Windows 11?
Running Android apps on Windows 11 allows users to access a wider range of apps that may not be available on the Microsoft Store. Additionally, it provides a more seamless experience for those who prefer using their PC over mobile devices.
What apps can run on remix?
Remix OS is an Android-based operating system that can run any app available on the Google Play Store, including popular apps like Facebook, Instagram, and Netflix.
What is Remix OS 3?
Remix OS 3 is an Android-based operating system that provides a desktop-like experience on a PC. It offers a customizable interface and access to millions of Android apps.
How do I install Remix OS?
To install Remix OS, download the installation package, create a bootable USB drive, and then run the installer from the USB drive. Detailed instructions can be found on the official Remix OS website.
Featured Images: pexels.com

