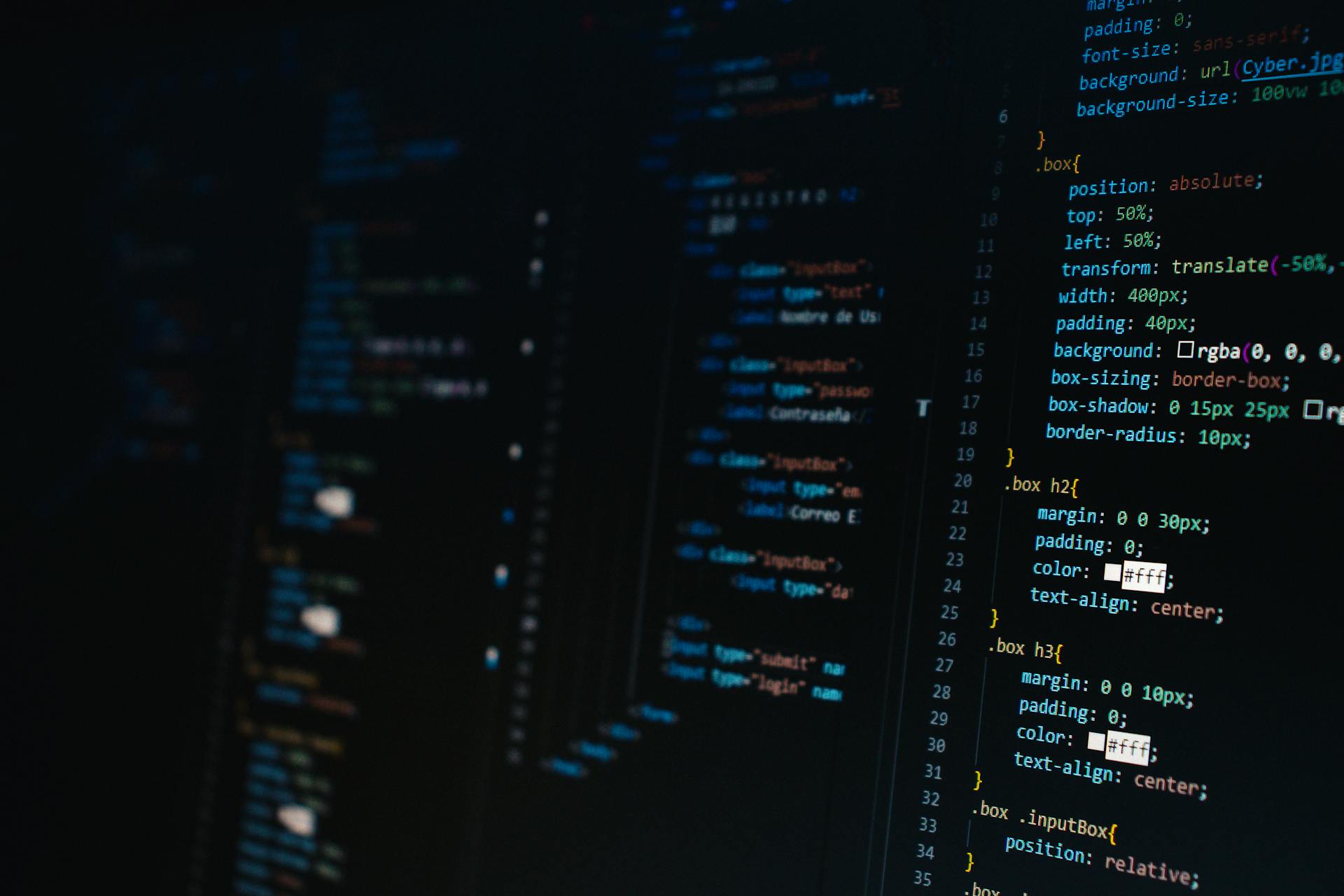Are you tired of repeatedly typing out the same code snippets in your Atom editor? Well, fear not! This post will show you how to add custom code snippets to Atom, leveraging its built-in snippets feature to streamline your coding workflow.
By reusing recurring code snippets, you can eliminate the repetitive part of coding and focus on what really matters. In this article, we'll explore how to add custom snippets to Atom using a configuration file called snippets.cson (Coffeescript Object Notation file). With the help of this guide, you'll be able to quickly find and insert code snippets belonging to any scope or file type, whether it's a .js extension for Javascript scope or an HTML file with built-in HTML snippets beginning with the option "atom".
In addition, we'll cover how to add single-line and multi-line code snippets that have tab stops, allowing for in-text navigation and optional parameters. Whether you're a web developer or just looking to enhance your coding experience on Atom, custom code snippets can save time and increase productivity. So without further ado, let's dive into the top menu bar and navigate to the Packages tab where we'll start adding our own custom code snippets!
Explore further: Open Webui Add Tools from Huggingface
Quickly Enhance Your Code with These Marketplace Snippets
Are you tired of spending hours writing the same code over and over again? Look no further than the code marketplace for a solution! Included in these marketplaces are code snippets that can quickly enhance your code and make your life easier.
With just a few clicks, you can add custom code snippets to Atom and save yourself time and effort on future projects. These snippets include commonly used pieces of code like HTML tags, CSS styles, and JavaScript functions. By utilizing these pre-made snippets, you can cut down on repetitive coding tasks and focus on the bigger picture of your project. So why spend hours writing the same lines of code when you can easily enhance your work with marketplace snippets?
Unleash Your Coding Power: Mastering TextMate Snippets
If you're interested in the textmate snippets topic and want to add custom code snippets atom, then mastering TextMate snippets is a must. TextMate snippets are pre-written code blocks that can be easily inserted into your code with just a few keystrokes. But did you know that you can create your own custom snippets to make your coding even more efficient? By using the extension API section and existing TextMate snippets tmsnippets, you can easily unleash your coding power and become a master at creating custom code snippets for Atom.
Assign keybindings to snippets
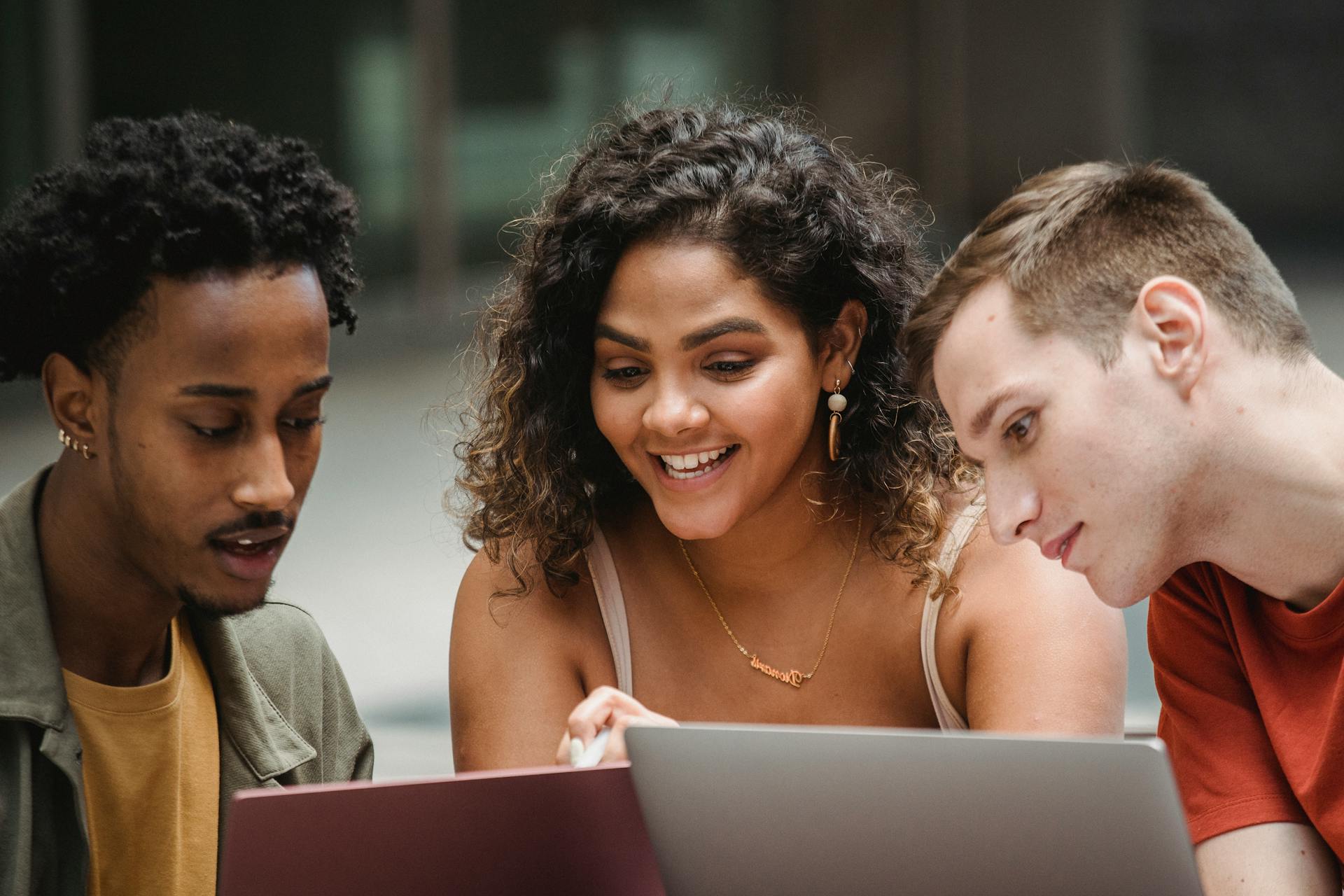
Once you have created custom code snippets in Atom, the next step is to assign keybindings to them. This will save you time and make your workflow more efficient. To insert specific snippets using a keyboard shortcut, you need to open the keybindings.json preferences or open the keyboard shortcuts file. Once there, add a new entry for your custom keybinding passing the snippet command ID as well as any extra argument needed.
To assign a custom keybinding to a provided snippet in Atom, you need to use the "insert-snippet" command ID followed by the "snippet-argument". You can also include an optional clause context to restrict the usage of this keyboard shortcut. For example, if you only want this keyboard shortcut to work when editing JavaScript files, then you would include `"langid": "javascript"` in your clause context.
When you want to create a custom keybinding for an existing snippet in Atom, simply use the "insert-snippet" command ID followed by the "snippet-inline" argument and pass in your desired snippet text. This will insert your customized content inline into your document. With these simple steps, you'll be able to streamline your coding process and work more efficiently with Atom's customizable features!
Consider reading: Learn to Code Js
Craft Your Personal Snippets for Enhanced Efficiency
If you're a programmer, you know how much time it takes to write the same code repeatedly. That's where Atom editor comes in handy! It allows you to add custom code snippets that can be easily defined and then inserted into your code with just a few keystrokes. To access this feature, go to the "snippets" tab in the Atom settings and select "Configure User Snippets."
Atom supports both global snippets file option and underlying snippets files, which enables you to have an unlimited number of custom snippets. Moreover, these snippets support JSON syntax with C-style comments and TextMate syntax, enabling dynamic behavior like intelligently formatting whitespace based on insertion context. You can loop a snippet or use prefix defines trigger words with intellisense substring matching (case-insensitive by default) to ensure accurate insertion of your code. You can also match for-const with multiple lines of text, insertion newlines, embedded tabs, and optional descriptions so that the snippet displayed is easy to understand.
Finally, placeholders listed in curly braces allow quick jumping between them using Tab/Shift+Tab keys that move the cursor through the placeholders' order. Each placeholder has optional default text and an optional special case when exiting snippet mode thanks to Atom's powerful API support. So why not take advantage of this feature? With just a few minutes spent crafting your personal snippets, you'll see enhanced efficiency while coding!
You might enjoy: So Much for Learn to Code
1. File template snippets
Have you ever found yourself typing the same code over and over again in Atom? Well, adding custom code snippets can save you tons of time! But what about snippets that need to populate a new file based on a template? That's where the isfiletemplate attribute comes in handy.
By adding the isfiletemplate attribute to your snippet command, Atom will recognize it as a file template snippet. This means that whenever you use the snippet command to create a new file, the snippet will automatically populate the new file with your preferred code. No more copying and pasting from an existing file! This feature is especially useful for creating files with specific headers or formatting that you use frequently.
Frequently Asked Questions
How do you add TextMate snippets to Visual Studio Code?
To add TextMate snippets to Visual Studio Code, go to File > Preferences > User Snippets and select the language for which you want to create or edit a snippet. Then, paste in the TextMate snippet code and save the file.
How to use custom snippets in atom?
To use custom snippets in Atom, go to the Snippets package settings and click on "Open Your Snippets". Then, add your desired code snippets to the file using the specified syntax, save it, and use them by typing their respective trigger words followed by a tab.
How do you insert a code snippet in Visual Studio?
To insert a code snippet in Visual Studio, simply type the shortcut for the desired snippet and press Tab. Alternatively, you can use the "Insert Snippet" command in the "Edit" menu or right-click in the code editor and select "Insert Snippet".
How do I create a custom snippet in Octocat?
To create a custom snippet in Octocat, navigate to the "Snippets" tab in your repository and click "New Snippet". From there, you can enter your code and specify the language, visibility, and description of the snippet.
How to create a single-line code snippet?
To create a single-line code snippet, simply write the code on one line and remove any unnecessary spaces or line breaks. This can be done in most programming languages and is useful for compacting code and improving readability.
Featured Images: pexels.com