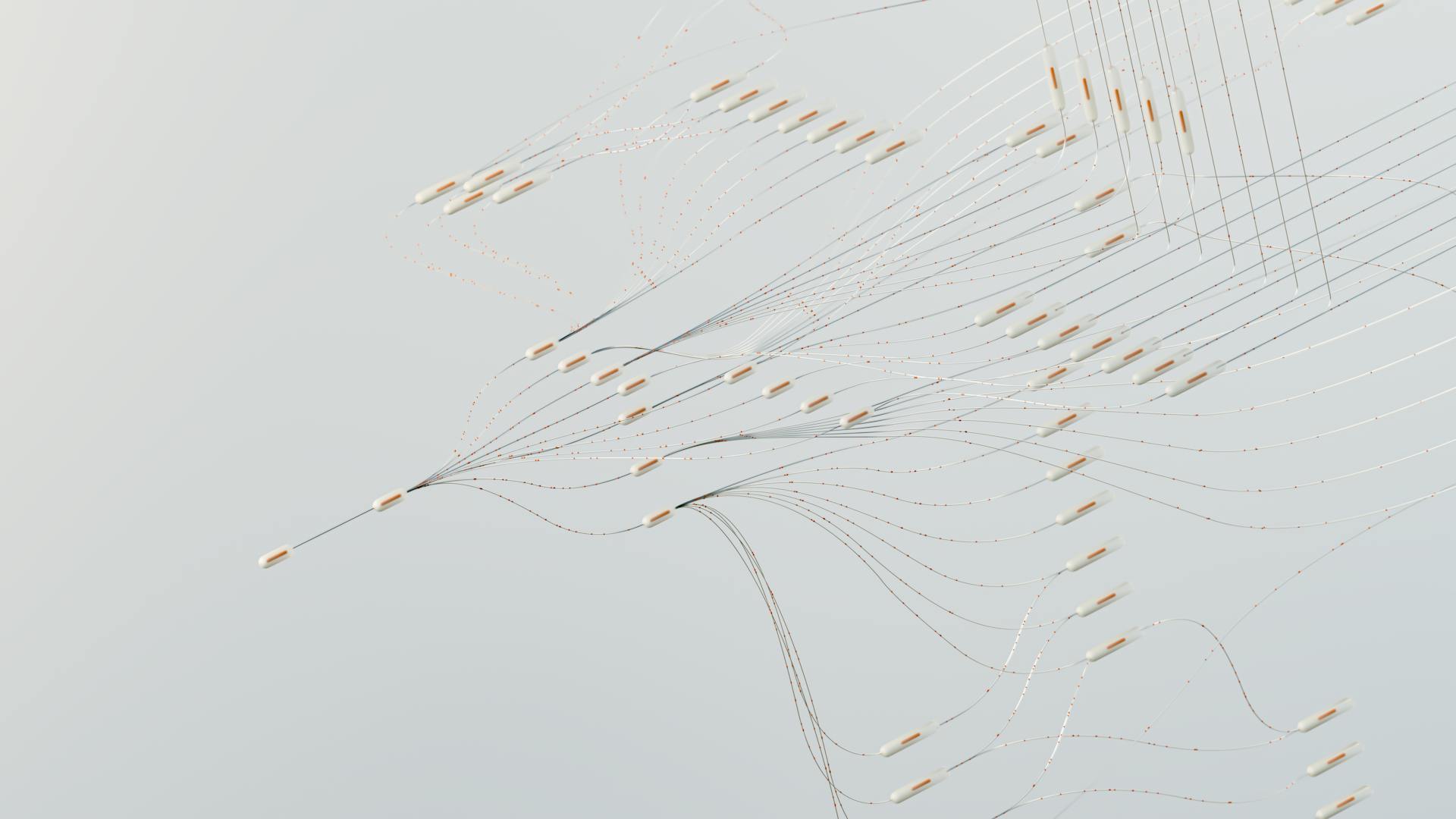Claude AI has made significant strides in integrating with various tools, and one of the most exciting developments is its ability to access Google Sheets.
This means that Claude AI users can now seamlessly integrate their Google Sheets data into their conversations, enabling a more comprehensive and accurate understanding of their data.
With Claude AI's access to Google Sheets, users can automate tasks, generate reports, and even create custom dashboards to visualize their data.
This integration opens up a world of possibilities for users who rely on Google Sheets for their work or personal projects.
Setting Up API
To set up Claude AI to access Google Sheets, you'll first need to set up the Google Sheets API. This involves creating a new project in the Google Developers Console and enabling the Google Sheets API.
The process starts with going to the Google Developers Console and creating a new project. You can then search for 'Google Sheets API', enable it, and create credentials to access the API.
To access the API, you'll need to download the credentials file and keep it secure, as it contains sensitive information.
Here's a step-by-step guide to setting up the Google Sheets API:
- Go to the Google Developers Console and create a new project.
- Search for 'Google Sheets API', enable it, and create credentials to access the API.
- Download the credentials file and keep it secure, as it contains sensitive information.
Connecting AI to Google Sheets
To connect Claude AI to Google Sheets, you'll need to follow a few simple steps. First, log in to your Albato account, which is the platform that enables the integration between Claude AI and Google Sheets. If you don't have an Albato account yet, signing up is quick and easy.
You'll then need to go to the Integrations section and select Claude AI (Anthropic) and Google Sheets from the list of available apps. From there, you'll need to choose triggers and actions, defining an event in Claude AI (Anthropic) that will cause an action in Google Sheets, such as sending data or creating an entry.
To authorize Claude to access your Google Sheets, you'll need to use the Claude add-on or script setup flow in Google Sheets. This involves downloading credentials and following the authorization prompts to grant Claude the required permissions to operate within your Google Sheets.
Here are the specific steps to authorize and connect Claude to Google Sheets:
- In Google Sheets, use the Claude add-on or script setup flow to authorize your Google Sheets using the downloaded credentials.
- Follow the authorization prompts and grant Claude the required permissions to operate within your Google Sheets.
After authorizing Claude, you'll need to map the fields between Claude AI (Anthropic) and Google Sheets using Albato's data mapping tool. This ensures accurate data transfer between the two platforms.
Configuring and Automating
To unlock Claude's full potential, you need to configure it for specific tasks, which can be done through the add-on or script interfaces. This involves setting up Claude to understand the context of your data and the tasks you wish to automate.
You may need to enter specific commands or write scripts, depending on how technical the integration is. This is a crucial step, as it determines how well Claude will perform the tasks you assign to it.
Test the setup by asking Claude to perform some basic tasks, such as sorting data, creating charts, or analyzing trends. This will help you ensure that Claude is working correctly and efficiently.
Once Claude is fully integrated and configured, you can start to harness the power of this AI for your data handling. Ask Claude to carry out regular spreadsheet tasks through natural language commands.
Use the program to automate data entry, analysis, and reporting, saving time and reducing errors. This is one of the biggest benefits of using Claude with Google Sheets.
To get more insights from your data, explore advanced functions, like predictive analytics and natural language processing. These features can help you gain a deeper understanding of your data and make more informed decisions.
Understanding AI and Google Sheets
To access Google Sheets with Claude AI, you'll need to log in to your Albato account. If you don't have one yet, signing up is quick and easy.
To set up the integration, go to the Integrations section and select Claude AI (Anthropic) and Google Sheets from the list of available apps. This is where the magic happens.
To define the connection, choose triggers and actions in Claude AI (Anthropic). You'll need to specify an event that will cause an action in Google Sheets, such as sending data or creating an entry.
FAQs About AI
To integrate Claude AI (Anthropic) with Google Sheets, you'll need to log in to your Albato account, which is quick and easy to set up. If you're new to Albato, signing up takes just a minute.
To get started, go to the Integrations section and select Claude AI (Anthropic) and Google Sheets from the list of available apps. This will allow you to connect the two services.
You'll need to choose triggers and actions in Claude AI (Anthropic) that will cause an action in Google Sheets, such as sending data or creating an entry. This will help you automate tasks and streamline your workflow.
To ensure accurate data transfer, use Albato's data mapping tool to map the fields between Claude AI (Anthropic) and Google Sheets. This will help you match specific fields and get the most out of your integration.
Here's a quick rundown of the steps to integrate Claude AI (Anthropic) with Google Sheets:
- Log in to your Albato account.
- Go to the Integrations section and select Claude AI (Anthropic) and Google Sheets.
- Choose triggers and actions.
- Map the fields using Albato's data mapping tool.
By following these simple steps, you can unlock the full potential of your integration and start automating tasks in no time.
Functionalities and Applications
Claude can be integrated with Google Sheets to unlock its potential and enhance your spreadsheet workflows.
Having successfully integrated Claude with Google Sheets, you're now poised to unlock its potential and enhance your spreadsheet workflows.
You can use Claude to automate repetitive tasks in Google Sheets, freeing up more time for analysis and insights.
Claude's integration with Google Sheets allows you to access its functionalities and streamline your data analysis.
With Claude, you can create custom functions and formulas in Google Sheets to perform complex calculations and data analysis.
Sources
- https://beginswithai.com/claude-projects-feature/
- https://www.aiassistworks.com/claude-for-sheets
- https://albato.com/connect/claude_ai_anthropic-with-googlesheets
- https://ghostwriter-ai.com/blog/Integrating-Claude-with-Google-Sheets-Easy-Setup-Guide.html
- https://www.linkedin.com/pulse/how-use-claude-google-sheets-martin-khristi-tge1f
Featured Images: pexels.com