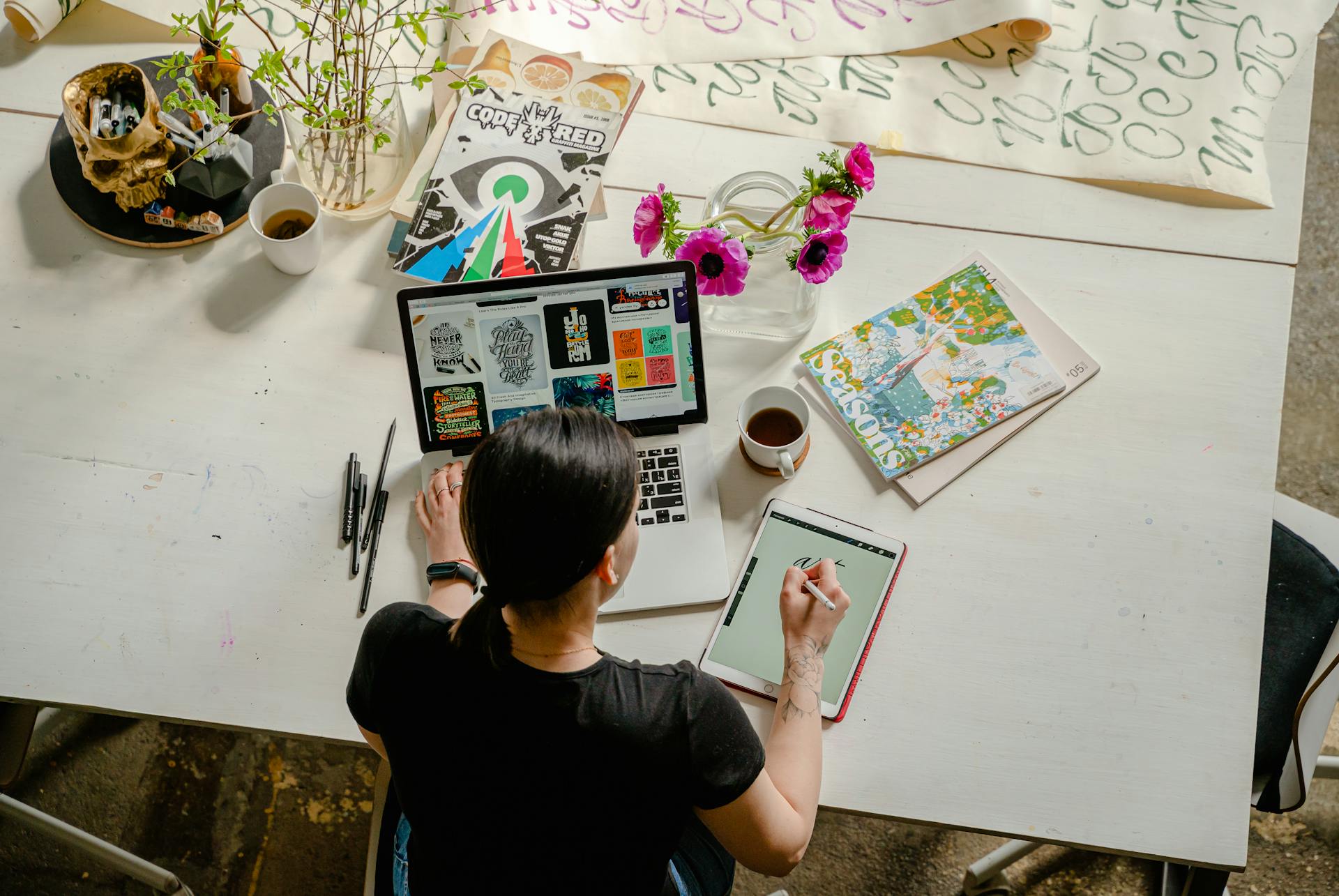If you are someone who is looking for ways to optimize their computer's performance, then you have likely heard of CCleaner tips and tricks. This popular software program has been designed to help users with their digital clean-up by removing unnecessary files, fixing registry errors, and more. However, if you are new to using CCleaner, it can be challenging to know how to use it effectively.
Fortunately, we've put together a list of 9 tips and tricks that will help you become a pro at using CCleaner. From understanding the run cleaner button to knowing which settings to adjust, these tips will help you get the most out of this powerful tool. Whether you're trying to speed up your computer or free up some storage space, CCleaner can be an excellent way to achieve your goals. So read on to learn how you can use it like a pro!
For more insights, see: Tumblr Tips Tricks Tools
Think Before You Delete: The Impact of Your Digital Clean-up

Reconsider clearing your cache every time you use ccleaner. While it's true that ccleaner clears out your browser caches, temporary internet files, and thumbnail cache, frequent cache cleanings can actually slow things down. Your web browsing experience may become sluggish as the system has to work harder to load faster.
If you're worried about your browsing privacy, there are better options than cache clearing. Internet Explorer browsers store most-recently-used lists (MRUs) that show which sites you've recently visited. However, these lists don't necessarily contain sensitive information and can be cleared separately from the cache.
When using ccleaner or Windows Explorer to clear out image files or MRUs, take a moment to think before hitting delete. You may be unintentionally removing important files that could affect your system or cause other issues. By considering the impact of your digital clean-up before taking action, you can ensure a smoother browsing experience and avoid any unnecessary headaches in the future.
You might enjoy: Windows Explorer Pro Tips
Watch Out for the Dangers of a Registry Cleaner
If you're dead set on using a registry cleaner, CCleaner is one registry cleaner I'd recommend. It's important to understand that registry cleaners won't give you a noticeable boost in performance. Although they claim to do so, they can actually cause more harm than good. The Windows registry is a complex database that can become cluttered with unnecessary or broken entries. However, manually removing these entries could result in accidentally removing important registry values which could cause system instability or even data loss.
Before running any type of registry cleaner, ensure that you have backed up your registry first. CCleaner does have a feature that allows you to create a backup file in case an error occurs while deleting registry entries. Overall, it's best to avoid using performance registry cleaners altogether and instead focus on other ways to optimize your system such as disabling unnecessary startup programs or defragmenting your hard drive.
Check this out: ACM Software System Award
Manage Startup Programs

Managing startup programs is a crucial step in ensuring your computer runs smoothly. CCleaner provides an easy-to-use Startup panel under the Tools section where you can disable programs that automatically run when your computer starts up. This will help avoid losing precious system resources and speed up your boot time. You can also choose to disable or delete options, and easily re-enable any disabled autostart entries if needed.
How Including Custom Files Can Enhance Your Project
Including custom files can enhance your CCleaner project in a number of ways. By default, CCleaner only cleans out the files that are included in its list, which means that any important files outside of that list won't be touched. This is where custom folders come in handy - you can add any folder on your computer to CCleaner's list so that it gets cleared regularly alongside other junk files.
To add a custom folder to CCleaner, simply head over to the Options section and click on the Include tab. From there, you can start adding folders by clicking on the Add button and browsing through your file open window for the desired folder. Just make sure to check the Folders checkbox before hitting OK!
One thing to keep in mind when adding custom files is to avoid accidentally adding important files or folders. Make sure you know exactly what you're adding so that you don't end up losing anything crucial. With that being said, including custom files can be hugely beneficial for keeping your computer running smoothly and freeing up valuable disk space.
Erase Files Permanently: How to Securely Delete Files
If you're concerned about your privacy, enable the "drive cleaner tool" in CCleaner to delete files securely and effectively. Operating systems don't securely delete files, which means that they can still be recovered even after being deleted. To access this feature, go to the "settings tab" and select the "options section." Once here, you can choose how thoroughly CCleaner deletes bear your data by selecting either "secure file deletion" or "very secure file deletion."
Effortlessly Manage Your Programs on Your Device

Are you tired of constantly scrolling through your device trying to find the programs you need? Look no further than CCleaner! CCleaner's tools include an uninstall panel that allows you to easily access all of your installed programs. This panel includes both default Windows apps and any additional programs you have installed, making it easier than ever to manage your device.
Not only does CCleaner set itself apart from the default Windows control panel by including all of your installed programs, but it also makes accessing them a breeze. As a Windows user, you may be familiar with using the task manager or even searching for the program in the start menu. With CCleaner, simply click on the uninstall panel and select the program you want to manage.
Did you know that there are system tools hidden within Windows that can only be accessed with a bit of technical know-how? With CCleaner, you no longer have to worry about navigating that complicated process. It even allows you to remove SkyDrive Pro and other pesky default apps that can't be removed through the right-click context menu. Say goodbye to spending hours at an electronics store trying to get rid of those unwanted pre-installed programs on your new Windows PC - with CCleaner, managing your programs has never been so effortless!
A fresh viewpoint: Informatic Tools
Whitelist Important Cookies

When running CCleaner, it's important to whitelist certain cookies that you want to keep. CCleaner clears all cookies by default, which means you'll lose any saved login information or preferences on your favorite websites. To avoid this, simply go to the Options section and select the Cookies pane. From there, you can manually select which cookies you want to keep.
Another option is to select Intelligent Scan CCleaner, which will automatically add Google, Hotmail, and Yahoo Mail cookies to your whitelist. This ensures that you won't lose any login information when running CCleaner open. Whitelisting important cookies can save you time and frustration in the long run, so be sure to take advantage of this feature!
Frequently Asked Questions
How do I stop CCleaner from clearing my browser cache?
To stop CCleaner from clearing your browser cache, open CCleaner and go to Options > Cookies. From there, uncheck the box next to "Internet Cache" and click on "Save".
How do I use CCleaner?
To use CCleaner, simply download and install the program from their website. Once installed, open the program and select the areas you want to clean up, then click "Run Cleaner" to free up space on your computer.
How to run CCleaner automatically?
To run CCleaner automatically, you can set up a scheduled task by opening CCleaner, selecting "Options," and then "Advanced." From there, choose "Schedule" and set the preferred frequency and time for the automatic cleaning.
How much does CCleaner cost?
CCleaner offers a free version with basic features, and a paid Professional version which costs $24.95 per year for one PC. The Professional Plus version, which includes additional features such as disk defragmentation and file recovery, costs $39.95 per year for one PC.
How to use CCleaner to clean and fix Windows PC?
To use CCleaner to clean and fix your Windows PC, download and install the software, select the areas you want to clean, and run the cleaner. Be sure to review the items before deleting them to avoid accidentally deleting important files.
Featured Images: pexels.com