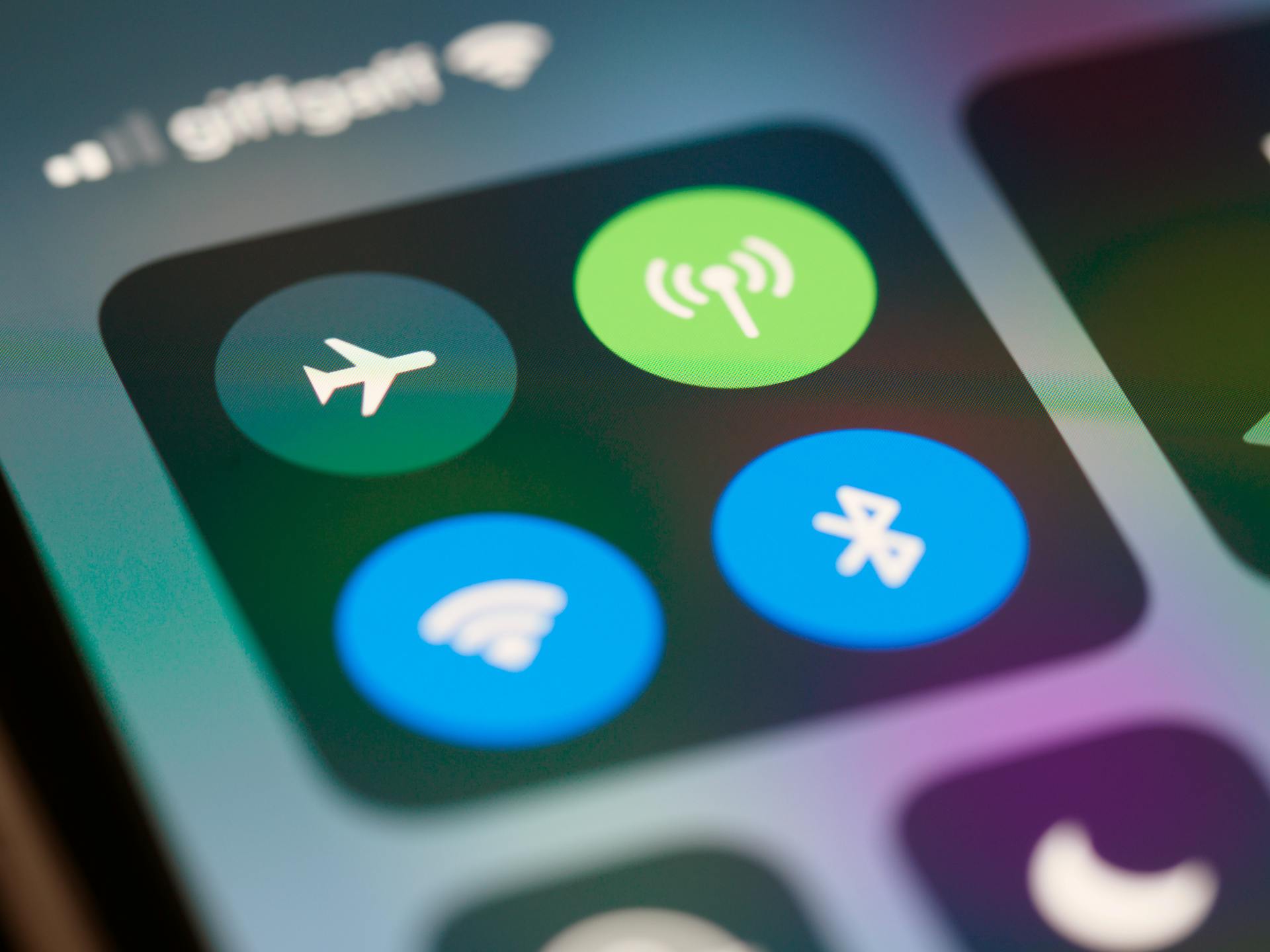Windows Explorer pro tips can help you get the most out of your Windows 10 file explorer. As an essential app on your device, Windows Explorer provides a simple user interface (UI) that allows you to navigate and access files and folders, as well as apps stored on your device and external drives. While the basic functionality of file management system remains unchanged, there are several ways you can enhance it to tackle school work or other tasks.
In this Windows 10 guide, we’ll give you a detailed overview of how to open File Explorer and use Quick Access, show file extensions and hidden files, customize Quick Access and display file previews. We’ll also explain how to access network drives, reset settings, access the Recycle Bin in the navigation pane, show libraries in the navigation pane effectively and customize folder view by showing icons or restoring previous versions. Additionally, we'll share some keyboard shortcuts that will help you manage File Explorer more efficiently. So whether you’re a new user or have been using Windows 10 for a long time, there’s something for everyone in this File Explorer article.
If this caught your attention, see: Customize Startup Programs List Windows
Discover the Easy Way to Access File Explorer in Windows 10

Are you tired of constantly searching for the file explorer option in Windows 10? There are several ways to open file explorer, including using the file explorer icon on your taskbar, the keyboard shortcut Windows key + E, or clicking on file explorer in the start menu. Another easy way is to use the search bar in the start menu and type in "file explorer."
Once you have opened file explorer, there are even more pro tips to make your navigation easier. The navigation pane on the left allows you to quickly access commonly used folders such as documents or downloads. You can also customize this pane by adding frequently accessed folders or removing ones you don't use.
For those who prefer a more direct approach, you can also use the run command or explorer command by pressing Windows key + R and typing "explorer" into the box. And finally, don't forget that simply clicking on the start button and typing "file explorer" will also bring up this useful tool. With these easy tips, accessing and navigating file explorer has never been simpler.
Effortlessly Reach Your Network Drives Through File Explorer
If you're frequently accessing files located on your local network, the local network file explorer includes a convenient feature that can save you time and effort. By adding a network folder to your quick access or network tab, you can browse files stored on any network drive with just a few clicks. This gives you quicker access to the files you need and streamlines your workflow, especially if you need to access these files regularly. So take advantage of this time-saving pro tip and start effortlessly reaching your network drives through file explorer!
Effortlessly access your tools with Quick Access Toolbar
If you're tired of searching for specific commands every time you open File Explorer, the Quick Access Toolbar is here to help. Located at the top-left corner of your File Explorer window, this feature allows faster access to commonly used tools. By clicking on the arrow button next to it, you can add or remove items from this toolbar and customize it according to your preference.
Undo, redo, properties - these are just some of the features that you can add to your Quick Access Toolbar. Instead of having to repeat steps or do an optional right-click, just click on the specific command in the toolbar and save precious time. The Quick Access Toolbar option also lets you show or hide it depending on your needs. No more going through the ribbon menu just to display file previews or accessing the View tab to enable Preview Pane option or Details Pane option that shows title, author, size and date created of a file depending on what’s selected.
Removing items from your Quick Access Toolbar is easy too. Just right-click on any item and select "Remove from Quick Access Toolbar" - no need for complicated steps! With all these options available at hand, using File Explorer has never been easier. So go ahead and explore all that this tool has in store for you today!
Resize search box
Do you find your search box in Windows Explorer to be too small or too big? Well, resizing it is a quick and easy fix. Simply hover your mouse over the left edge of the search box until the cursor turns into a double-sided arrow. Click and drag the search box to make it larger or smaller to fit your preference. It's that simple!
How to restore previous version of files in File Explorer
Have you ever accidentally deleted an important file, or saved over a document with changes you didn't mean to make? With the file history feature in Windows 10's file explorer, you can quickly restore previous versions of files. To access this feature, open File Explorer and navigate to the folder where your missing file was located.
On the Home tab of File Explorer, click the History button to view previous versions of the selected file. If you're looking for a specific version, hover over it to see a preview and select it. Then click the green Restore button to bring that version back to its original location.
A quick tip: When restoring a previous version of a file, make sure to choose the "Restore To" option instead of "Replace" in order to avoid overwriting an existing file. This will give you the option to choose a destination for your restored version if you don't want it in its original location. With this simple trick, you can easily retrieve any missing files without worrying about losing your current version.
Discover the Benefits of Exploring Network Files with Ease
Accessing network drives can be a pain, but with a few file explorer pro tips, it can be a breeze. Open file explorer and locate the navigation pane on the left-hand side of the window. Here you will find the option to access any network item that you have required account credentials for.
Once you've gained access to your desired folder location, you can easily navigate through files located within it by using the search bar or sorting options. No more wasting time trying to remember which folder a certain file is in!
Exploring network files with ease not only saves time but also makes collaboration much more efficient. Being able to quickly locate and share files with colleagues or project partners is essential for keeping projects running smoothly. So don't let accessing network drives slow you down - use these file explorer pro tips to streamline your workflow today!
Effortlessly Manage File Explorer with Keyboard Shortcuts
Are you tired of clicking around in File Explorer to complete tasks? You're in luck! Windows has included a handful of keyboard shortcuts that make managing your files much faster. For example, pressing "Windows key + E" opens File Explorer instantly.
Navigating around the File Explorer window can be time-consuming, but using arrow moves and jumps makes it easy. The left arrow moves back to the previous folder, while the right arrow opens the selected folder. Alternatively, use "Alt + Up Arrow" to jump up one level in the folder view. Changing between small icons, list details or large icons is made easy by pressing "Ctrl + Shift + number keys 1-4."
The address bar's functions are also accessible through keyboard shortcuts such as "F4" to focus on the address bar and "F6" to cycle through elements on the screen. If you need to open recent history or navigate to a specific site quickly, simply press "Ctrl + D," and type in your desired destination. Other helpful shortcuts include "F3" which starts a search for an item and "F5" which refreshes File Explorer if needed, while "F2" renames an item selected in File Explorer. With these keyboard shortcuts at your fingertips, you'll be able to manage files with ease!
How to open on This PC instead of Quick access in File Explorer

If you find yourself constantly navigating to your files and local drives using File Explorer in Windows, you may want to set your start location to This PC instead of Quick Access. By default, Quick Access shows recently accessed files and folders but this may not be the most efficient way for you to access your files.
To open File Explorer directly to This PC, navigate to the View tab in the ribbon menu and click on the Options button. A new window will appear where you can make changes to the settings of File Explorer.
In the General tab, under the "Open File Explorer" dropdown menu, select "This PC" as your preferred option. Finally, click on the Apply button at the bottom of the window to save your changes. By following these simple steps in File Explorer options, you can have faster access to your files on your PC or network shares by opening them directly from This PC.
Check this out: Claude 3 Context Window
How to show file extensions in File Explorer
If you're using Windows, you've probably noticed that by default, file extensions are not displayed in File Explorer. However, it's easy to change this setting and show them. To do so, simply open File Explorer and click on the "Options" button located at the top of the window.
Next, select the "View" tab and look for the "File name extensions" option. By default, this option is hidden, so you'll need to uncheck the "Hide extensions for known file types" box to enable it. Finally, click on the "Apply" button to save your changes and exit out of the options menu.
Now that you've enabled file extensions in File Explorer, you'll be able to see them for all files on your computer. This can be particularly useful if you need to differentiate between different file types or if you work with files that have similar names but different extensions. To disable this feature again in the future (if needed), simply follow these same steps and re-check the "Hide extensions for known file types" box under the View tab.
How to use search in File Explorer
Using the search function in File Explorer is a quick and easy way to find files on your computer. To open File Explorer, click on the folder icon located in the taskbar or press Windows key + E. Next, locate the search box in the top right corner of the window and type in keywords related to what you are trying to find.
If you need more advanced search options, click on the "search" tab at the top of File Explorer. This will bring up additional filters that allow you to narrow down your search results based on file properties like size, date modified, and file type.
To search within a specific folder, navigate to that folder and then click on the "current folder button" located near the top left corner of File Explorer. This will limit your search results to only files contained within that current location. Once you have entered your keywords into the search box, simply press enter and let File Explorer do the rest!
Discover more: How Generative Ai Will Transform Knowledge Work
Discover the Latest from the Windows Central Newsletter

Are you ready to take your Windows Explorer skills to the next level? Look no further than the latest issue of the Windows Central newsletter. This edition is chock-full of pro tips for navigating and customizing this powerful tool, so you can get more done in less time.
But that's not all you'll find in this issue. We've also got news and updates on some of the hottest topics in tech, including the upcoming 1Diablo 4 open beta and the launch issues and bugs that are plaguing it. Plus, we've got everything you need to know to play Diablo 4 like a pro, whether you're using a PC or the new Steam Deck for ultra-immersive gaming.
And if hardware is more your thing, we've got you covered there too. In this issue, we reveal our top picks for the 4best motherboard options for 2023, including the highly anticipated Intel Core i7-13700K processor. Plus, we break down the 5best Intel LGA 1700 motherboards for those looking to upgrade their systems in the coming year. So what are you waiting for? Sign up now to get all these great articles and more delivered straight to your inbox!
A different take: Claude Ai Pro vs Chatgpt 4
Frequently Asked Questions
How to run File Explorer on Windows 10?
To run File Explorer on Windows 10, click on the Windows Start button and type "File Explorer" in the search bar, then click on the corresponding result.
What is File Explorer in Windows?
File Explorer is a built-in Windows program that allows users to browse and manage files on their computer. It provides access to folders and files, as well as the ability to move, delete, copy, and rename them.
What are the commands in File Explorer?
File Explorer commands are actions that can be performed on files and folders within the program, such as copy, paste, delete, rename, and create new folders.
How to arrange multiple File Explorer Windows?
To arrange multiple File Explorer windows, simply open the windows you want to arrange and click on the "Cascade windows" or "Arrange windows side by side" options in the View tab of the File Explorer ribbon.
Is File Explorer easy to use?
Yes, File Explorer is easy to use as it provides a user-friendly interface with simple navigation tools for accessing and managing files on your computer.
Featured Images: pexels.com