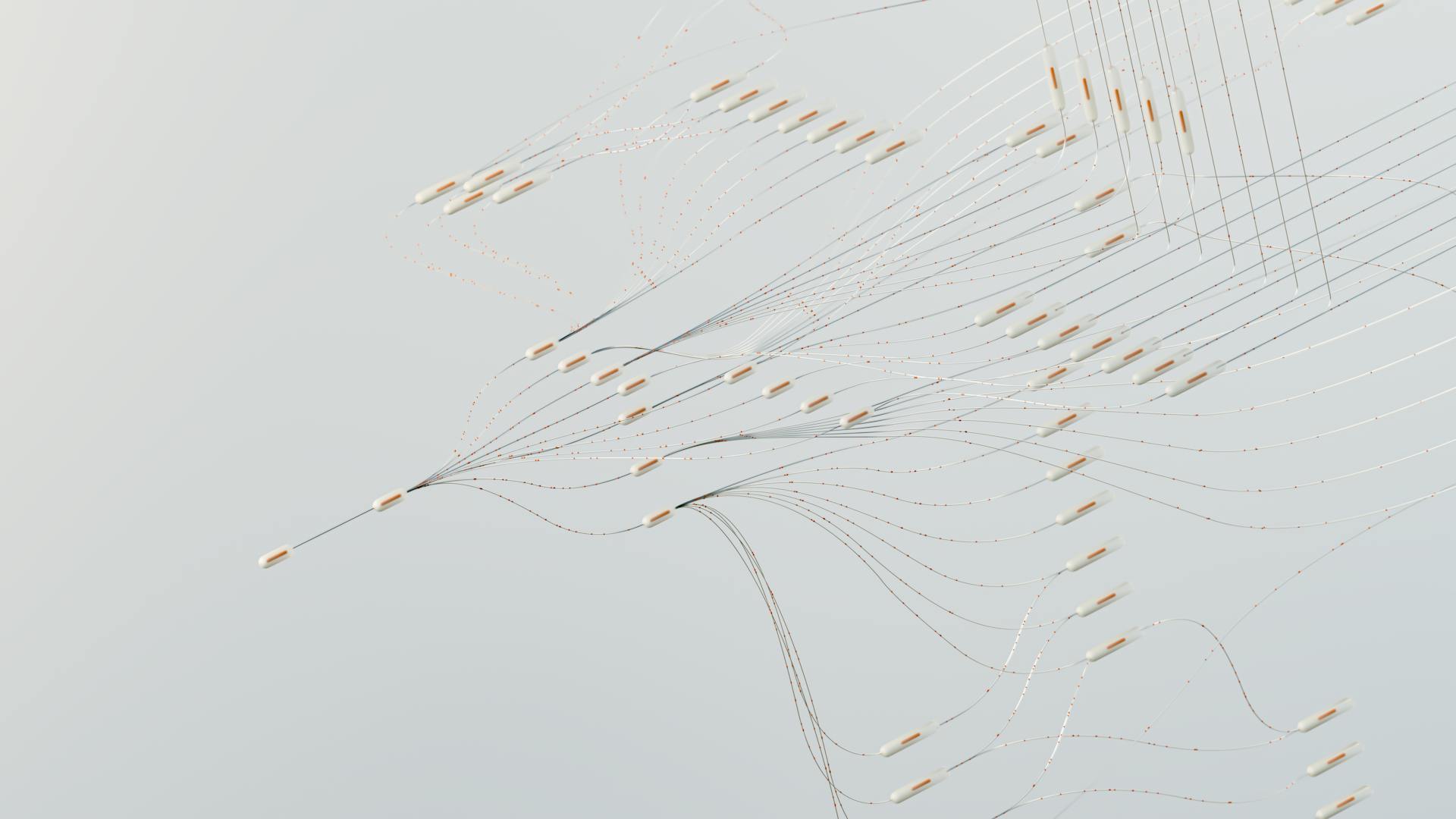Generative AI in Photoshop 2023 is a game-changer for image editing. With the latest version, you can now use AI to enhance your images with just a few clicks.
One of the most exciting features is the ability to use AI to remove noise and grain from your photos. This is especially useful for low-light shots or images that have been taken with older cameras.
To do this, simply select the "AI Noise Reduction" tool in Photoshop 2023 and let the AI do the rest. It's that easy!
Consider reading: Getty Generative Ai
Getting Started
To get started with Generative AI in Photoshop 2023, you'll first need to launch Photoshop and open the image you want to work with.
You can launch Photoshop by following the steps in the beta version, which involves clicking on the Beta apps tab and tapping Install.
To access the Generative Expand feature, select the Crop Tool by pressing 'C' on your keyboard.
The Generative Expand feature can also be found in the toolbar or at the top where it says "Fill", so keep an eye out for it.
You can also use the marquee tool to select an area, which is the first step in using the Generative Fill feature.
Here are the basic steps to get started with Generative Fill:
- Use the marquee tool to select an area.
- Click Generative Fill.
- Enter your prompt.
- Hit Generate.
Keep in mind that if you want to extend the scene, you can select the area outside of your image to do so.
If the Generative Fill option doesn't appear, you can also select Edit and then Generative Fill in the menu bar.
Remember to hit Generate again to generate all new results, and you can combine Generative Fill layers or tweak them yourself using Photoshop's editing tools.
Expand your knowledge: Can I Generate Code Using Generative Ai Models
Adobe AI Basics
To get started with Adobe AI in Photoshop, you need to have the generative AI feature enabled. This will allow you to experiment with your images and achieve the best results.
First, open your target image in Photoshop beta. You can use any image, but it's best to choose one that has possibilities for expansion.
To access the generative AI feature, use any of the selection tools to choose an area of the image. We're using the Rectangle Select tool here. You'll see the Generative Fill button appear - click on it.
Type out your requirement in the prompt box that opens up, and click the "Generate" button. You can leave it empty to let the AI decide the changes for you.
Depending on the complexity of the request, it can take anywhere from a few seconds to a few minutes for the AI to finish the process.
Using Adobe AI
Using Adobe AI is a game-changer for image manipulation. You can use it to remove objects from an image and have the AI fill in the empty space with matching content.
To get started, open your target image in Photoshop beta. The generative AI feature works best with images that have possibilities for expansion. You can use any selection tool to choose an area of the image, and then click on the Generative Fill button.
The Generative Fill tool can take anywhere from a few seconds to a few minutes to complete, depending on the complexity of the request. You can type out a requirement in the prompt box to specify what you want the AI to do, or leave it empty for the AI to decide.
Photoshop AI has done a decent job of removing objects from images, but it's not perfect. For example, the lantern light may still remain in the image. However, the AI has shown impressive results in expanding the image canvas and filling in the empty space with matching content.
Here's a step-by-step guide to using the Generative Fill tool:
1. Open your target image in Photoshop beta.
2. Use any selection tool to choose an area of the image.
3. Click on the Generative Fill button.
4. Type out a requirement in the prompt box (optional).
5. Click the "Generate" button.
6. Wait for the AI to complete the process.
7. In the properties panel, choose the generation that you like best.
Note that the Generative Fill tool can be used to make multiple changes to a single image, effectively transforming it into something else entirely.
Intriguing read: Prompt Engineering with Generative Ai
Content Generation
You can generate content for both sides of an image at the same time using Generative Fill in Photoshop.
With Generative Fill, you can create new AI-generated content that matches the original photo perfectly, including the shallow depth of field.
The new content is added to a new layer above the original photo in the Layers panel.
In the Properties panel, you can choose from three variations of the generated content, or click Generate to create three more.
Generative Fill can also be used to generate specific content based on a prompt.
Entering a description of something specific into the prompt box, such as "storm clouds", can result in the addition of approaching storm clouds on one side of the image.
You can also enter a different prompt for the other side of the image, such as "island shrouded in fog", and click Generate to get a result that matches the original photo.
Note that it may take a few attempts to get a result you like with Generative Fill.
Discover more: Create with Confidence Using Generative Ai
Troubleshooting and Tips
Generative Fill in Photoshop can be used to add, extend and remove content from existing images or create new images from scratch.
You can experiment with different ideas and create high-quality concepts, and because of the way Adobe Firefly is trained, Generative Fill content is safe for commercial use.
Generative Fill works alongside Photoshop’s other editing tools, making it easy to fine-tune your results.
If the AI-generated content looks great overall but you notice a few distractions, use Photoshop’s Remove Tool to clean them up.
The Remove Tool is another new AI-powered feature that makes it easy to remove unwanted content and achieve a perfect result.
Recommended read: Google Announces New Generative Ai Search Capabilities for Doctors
Explore Variations
You can choose from three variations of AI-generated content in the Properties panel, clicking the thumbnails to switch between them and selecting the one you like best.
Clicking the right-pointing arrow in the Contextual Task Bar allows you to cycle through the variations.
To crop and expand an image, click and drag the canvas in the desired direction, then choose what you'd like to generate, often by clicking "Generate" for automatic suggestions.
The Properties window, accessible by going to Window > Properties, will display different variations of your crop generated by the AI, which you can explore to choose the one that best suits your needs.
You can continue using the Generative Expand feature by clicking and dragging to expand the canvas further, experimenting with different variations to achieve the desired result.
Keep in mind that Generative Expand can handle any type of image, including portraits, product shots, and even landscapes.
Intriguing read: Ai Generative Expand
Key Concepts
Photoshop's generative fill uses AI to replace objects in photographs.
The new feature can be used for creating new objects, but a separate tool is better for removing existing ones.
Generative fill can be used to create something entirely new in an image, making it a powerful tool for visual artists.
Adobe has launched an AI-powered remove tool for removing objects from photos, which is a better option than generative fill for this task.
To get the best results from generative fill, you need to be specific with your prompts.
Using emotional words in prompts can also help improve the results.
Photoshop generative fill can manage annoying repetitive tasks in a short amount of time, saving hours of editing.
If this caught your attention, see: New Generative Ai
Frequently Asked Questions
How to activate Generative fill in Photoshop 2023?
To activate Generative Fill in Photoshop 2023, go to the "Window" menu and enable the "Contextual Taskbar" option at the bottom. This will allow you to access the Generative Fill feature.
Sources
- https://beebom.com/how-use-photoshop-ai-generative-fill/
- https://www.photoshopessentials.com/photo-editing/extend-images-with-generative-fill/
- https://www.pocket-lint.com/how-to-use-photoshop-generative-fill/
- https://phlearn.com/tutorial/generative-expand-in-photoshop/
- https://www.trustedreviews.com/how-to/use-generative-fill-in-photoshop-4334817
Featured Images: pexels.com