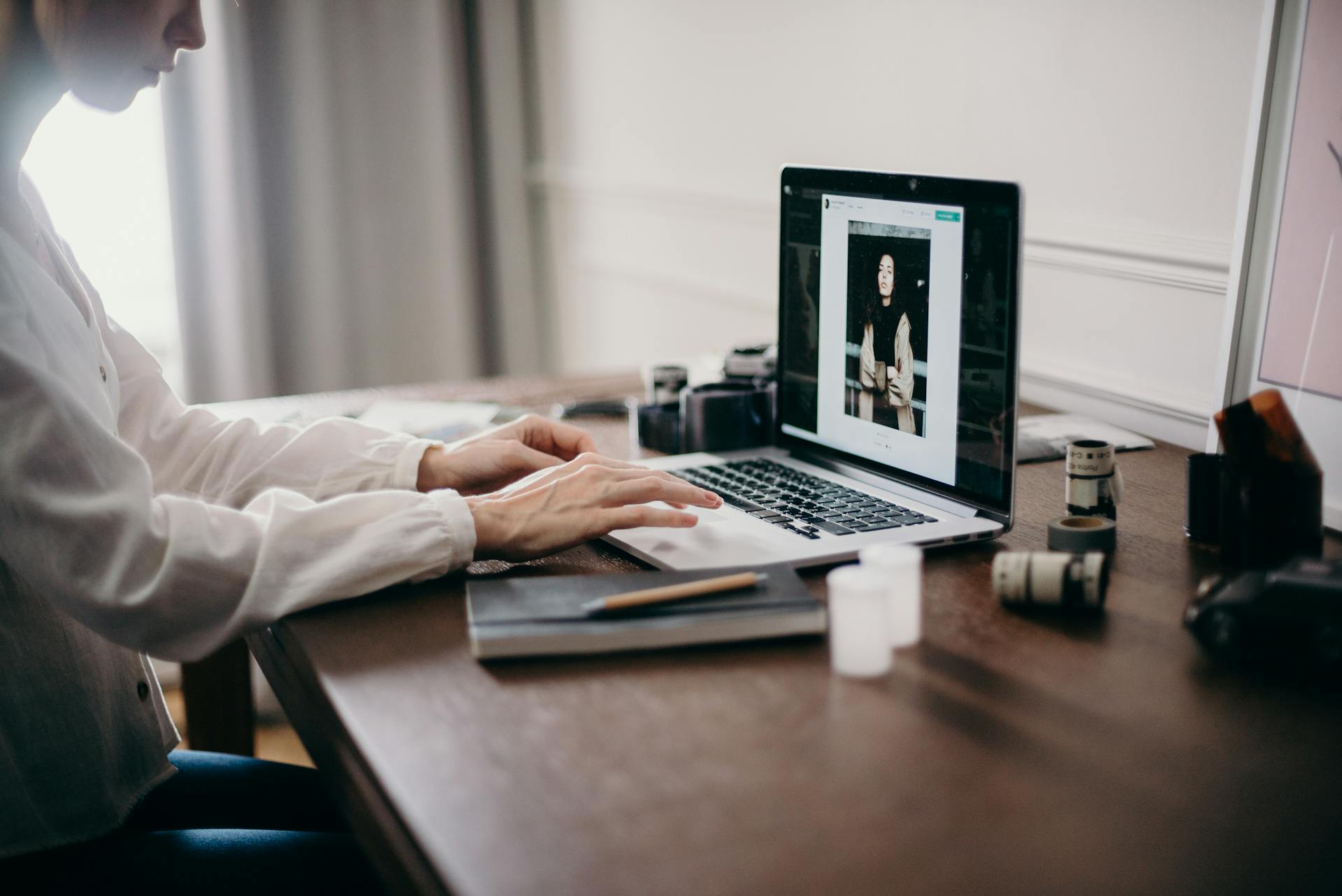Are you looking to migrate from Squarespace to WordPress? You're not alone! Many people choose to make the switch due to Squarespace's limited features for creating an online store or portfolio website. While Squarespace has its strong suits, WordPress is a more customizable platform with endless possibilities. Fortunately, migrating from Squarespace to WordPress can be done in just 6 steps!
The first step is to export your Squarespace content using the built-in export function. This will create a file containing all of your pages, posts, and images. Next, you'll need to import that content into your new WordPress website using the built-in import tool. Make sure to also import your images so they can be used on your new site.
If you have a Squarespace domain, it's important to transfer it over to your new WordPress website. This will ensure that any links pointing to your old site will redirect correctly. Finally, you'll need to fix permalinks on your new website so that they match those on your old site, making sure that any existing links continue working seamlessly. With these simple steps, you'll easily make the transition from Squarespace to WordPress!
A fresh viewpoint: Change Font in Wordpress
Squarespace VS WordPress
Squarespace is a famous website builder that many website owners favour when building their websites. However, it has its limits when it comes to flexibility and customization compared to its popular counterpart, WordPress. Squarespace limits the user's ability to make changes to the website's design and functionality.
On the other hand, WordPress excels in providing a highly flexible content management system (CMS) that offers highly flexible features for website owners. With WordPress, users have complete control over their websites' design and functionality, making it easy for them to create unique and personalized websites. If you're not completely satisfied with Squarespace, don't worry; you're not alone!
The good news is that you can easily migrate from Squarespace to WordPress without losing your content or data. By doing so, you'll be able to take advantage of all the WordPress features and plugins available on the platform. So if you're looking for more flexibility in terms of customization and design, then migrating from Squarespace to WordPress may be your best option.
Suggestion: Wordpress Gutenberg Editor
How to Migrate From Squarespace to WordPress (7 Steps)
Migrating from Squarespace to WordPress involves exporting your content from Squarespace and importing it into WordPress. The first step is to sign up for a WordPress hosting service and install WordPress on your site. Then, you can use a plugin like WP All Import to transfer your content over. It's important to note that some customizations may not transfer smoothly, so be prepared to make adjustments as needed. With some patience and attention to detail, you can successfully migrate your website from Squarespace to WordPress.
1. Step 1: Install WordPress
If you're looking to migrate from Squarespace to WordPress, the first step is to install WordPress. This involves finding a web host that offers a WordPress installation service or installing it manually yourself.
Managed WordPress hosts are an option if your web host doesn't offer a WordPress installation service. Hosting control panels like cPanel include built-in software installers, which can make the entire process simpler. Alternatively, you can install WordPress manually by downloading and uploading the necessary files. Regardless of the method you choose, the five-minute WordPress installer makes it easy to set up your new WordPress website and start using the CMS automatically.
2. Step 2: Export Your Website’s Content From Squarespace
Squarespace enables you to export your site's content easily. To do this, go to your site's dashboard and click on the Settings tab. From there, select Advanced and then Import/Export. You'll see an option to Export, which will generate an XML file. Here's where you can choose which parts of your site you'd like to export - whether that be just the site's main blog page, gallery pages, or embed blocks.
It's important to note that while Squarespace enables you to export your site's content, some platforms' export files don't include product pages, images, audio or video files or custom CSS. When importing Squarespace images into WordPress, it may be necessary to download them from the website's dashboard rather than using the XML file provided by Squarespace. By following these steps and exporting your website’s content from Squarespace via an XML file, it makes migrating your website over to WordPress a much smoother process. Simply head over to the WordPress icon on your new platform and import the XML file from there!
3. Step 3: Import Your Squarespace Content Into WordPress
To import your Squarespace content into WordPress, the first step is to access the dedicated Squarespace import tool. This tool allows you to import a broad range of content, including pages, posts, comments, and even media files. To get started with importing your content, you'll need to download an XML format of your Squarespace site from the platform's settings menu. Once you have the file ready, head over to your WordPress dashboard and select the "import" option from the "tools" tab.
In the WordPress import tool screen, choose the "run importer" option and upload your Squarespace export file. The next screen will prompt you to map your existing author names to those in WordPress, as well as whether or not to import attachments such as images. Make sure that WordPress enable this feature if you are importing images. After submitting all these depending on what data you're importing, you should receive a success message indicating that your content has been successfully imported into WordPress. You can now access and edit your imported content under the pages or posts tabs in WordPress!
4. Step 4: Import Images From Squarespace
Now that you have successfully exported your Squarespace content, it's time to import squarespace data into WordPress. One important aspect of this process is importing your Squarespace images. There are several ways to do this, but our favorite pick is a plugin called Auto Upload Images. This plugin automates the importing of Squarespace images by taking the image URLs and automatically downloading them into your WordPress media library.
To get started, install the plugin and go to your WordPress dashboard. Select "Screen Options" from the top right corner of the screen, then check the "Page" option so that you can see pages in addition to posts. From there, go to "All Pages" or "All Posts," depending on where you want to add images, and select the pages or posts you want to update using the bulk actions menu. With all of your existing posts selected, click "Edit" under Bulk Actions Menu. You'll then see an option for "Auto Upload Images," which will show you a list of all existing Squarespace content with original URLs.
The actual import process may take some time, largely depending on your hosting service and how many images you're uploading at once. If you have a slow web host, it may be best to update posts in small batches rather than trying to upload everything at once. Once the WordPress imports Squarespace images, make sure to check all WordPress pages afterward for any single missing image that may not have been transferred correctly.
5. Step 5: Point Your Domain Towards WordPress
Step 5 in the process of migrating a website from Squarespace to WordPress involves pointing your domain towards your new WordPress website. This means that you need to update your domain's DNS settings, which can vary depending on your domain registrar and web host.
To do this, you'll need to access your domain's control panel or manage domains section, where you can find the DNS records for your domain. In some cases, you may need to enable DNS settings or make changes to your web host's control panel. Once you've made the necessary updates, any visitors who type in your domain will be directed to your new WordPress website.
6. Step 6: Update Your WordPress Permalink Structure
It's important to set up your site's permalink structure early on in your website's life. WordPress posts and pages are identified by a unique ID number, but the URL includes a permalink structure that identifies the post or page by its unique slug. The permalink structure you choose will affect how your site is displayed in search engine results and can impact your site's search engine optimization (SEO). If your site has significant technical errors in its permalink structure, this can cause problems for both visitors and search engines.
By default, WordPress uses a plain option for the permalink structure, which isn't very helpful for SEO. But you're free to choose whichever permalink structure you like best. One option is to use the "post name" format, which creates the cleanest URLs possible. When you're ready to save your new permalink settings, simply click "Save Changes" and you're done with this final step of migrating from Squarespace to WordPress!
7. Step 7: Choose a Theme for Your WordPress Website
Now that you have successfully imported your Squarespace content to your new WordPress website, it's the perfect time to choose a theme. There is a massive range of free and premium WordPress themes available in the free WordPress.org theme repository or on hand-picked lists curated by experts. The great place to start your search for the perfect theme is the WordPress Themes page. This page includes options that are fully responsive designs, intuitive block editor enabling, powerful page-builders, and advanced features to help you create an attractive website design.
If you're unsure where to start, don't worry! You can take a look at some of the hand-picked lists created by experts in the field of web design. These lists include options for different types of websites such as blogs, e-commerce sites, or portfolios. Premium WordPress themes are also a great option if you want more advanced features and customization options. With these themes, you can have complete control over your posts layout and visual interface.
Starting anew with WordPress means having unlimited opportunities for your websites design. Choosing a theme that fits your needs is essential for creating an excellent user experience for visitors to your site. So take some time to browse through all of the options available and find the perfect one for your new WordPress website!
Things to Consider Before Migrating From Squarespace to WordPress
If you're considering moving your website from Squarespace to WordPress, there are a few things you need to consider. First, the migration process can take a long time and may require the use of migration plugins. Before the process begins, let's make sure you have all the necessary resources and backup files in place so that everything goes smoothly.
Additional reading: Domain Migration Seo Efficient Way
1. Backing Up Your Squarespace Data
Backing up your Squarespace website's data is an essential step to ensure that your website won't suffer any data loss during the migration process. In case Squarespace doesn't offer regular backup functionality, you can use third-party services to create complete copies of your website's data. Squarespace enables you to export your website's data in different formats, which will be useful during the migration process.
To begin moving from Squarespace to WordPress, you first need to export your website's data using Squarespace's built-in export functionality. This will generate a file that contains all of your website's content, including blog posts, pages, images, and other media files. Once you have exported your website's data, you can start the migration process by importing it into WordPress.
So let's jump on this important step of backing up your Squarespace website before starting the migration process. This way, you will ensure that none of your valuable data gets lost during the transfer from one platform to another. Remember to always have a backup plan in place when working with any online platform that doesn't enable regular backup functionality.
Next Steps for Transitioning from Squarespace to WordPress
Exciting changes are ahead if you're coming from Squarespace to WordPress. WordPress opens up a massive world of possibilities for website customization, with an extensive extensions library that far outweighs what Squarespace offers. The sheer number of feature chances and 60,000+ plugins available in the WordPress.org plugin repository features will leave you feeling like a kid in a candy store.
To start your migration process, the first step is to install WordPress on your hosting account. Once that's done, you'll want to look at spending hours searching through the various plugins to find one that will auto-upload images and safely migrate all your content over to the new platform. Luckily for you, we've compiled a hand-picked list of some of the best migration plugins for easy access via our quick link.
The transition from Squarespace can feel daunting at first, but with WordPress users end up with more control over their site's functionality and design. Don't hesitate any longer; make the switch today!
Concluding the Key Points: A Recap Worth Reading
In summary, migrating from Squarespace to WordPress is a quick and easy process that any beginner-friendly website building solution can handle. While Squarespace has its benefits, it lacks flexibility when it comes to customization creating limitations for your website. On the other hand, WordPress offers numerous features and flexible customization options to help your website grow.
The two platforms differentiate themselves in their approach to website building. Squarespace aims for simplicity, whereas WordPress provides more extensive options for customizations. Therefore, if you are looking for an easy-to-use platform with limited customization needs, Squarespace may be the better option. However, if you want complete control over your site's visual design and functionality, WordPress may be a perfect site platform.
With this guide's help, you can migrate from Squarespace to WordPress in just a few easy steps. By doing so, you can enjoy all of WordPress's benefits while still keeping your content intact. So why wait? Take the leap today and switch over to the world's most popular CMS!
1. No Comments
One of the most common issues people face when migrating from Squarespace to WordPress is the loss of their comment form. This problem occurs because both platforms handle comments in different ways, and Squarespace stores comment data on its servers, which makes it difficult to transfer them over to WordPress.
To avoid this issue, you need to make sure you have installed a comment form plugin before you begin migrating your site. This plugin will help you create a new comment form on your WordPress site and ensure that all your old comments are transferred over smoothly. Once you've installed the plugin, simply follow the instructions provided by your chosen migration service to import your comments and other content from Squarespace to WordPress. By doing this, you'll be able to retain all your valuable feedback and maintain an engaged community on your new platform.
Why You Should Consider Moving From Squarespace to WordPress
If you're looking for a decent all-in-one website building solution that provides a beginner-friendly environment, Squarespace might be the perfect fit for you. However, if you want your website to reach its full potential, there are multiple reasons why you should consider migrating to self-hosted WordPress. Firstly, Squarespace doesn't provide as many additional features and plugins as WordPress does, limiting your options for customization and optimization.
When it comes to search engine optimization (SEO), WordPress has reliable ratings and offers standard compliance code packed with SEO-friendly features such as clean permalinks, alternate text for images, and vast SEO plugins that can help improve your search engine result page (SERP) rankings. This is a huge deciding factor for WordPress users who want their website to rank higher on search engines like Google. Additionally, migrating from Squarespace to WordPress is a smooth process that allows you to download your contents without losing them or having any issues with domain registration.
Lastly, managed WordPress hosting takes care of most of the backend tasks such as hosting plans and WordPress technicalities upgrades so you can focus on creating content and marketing your brand. This flexible platform also lets you choose an additional plan whenever necessary based on your needs. Therefore, it's highly advised that if you're looking for a more reliable and flexible platform with a smooth migration process that lets you explore endless possibilities within the world of web development - let's talk about moving from Squarespace to WordPress today!
Frequently Asked Questions
How do I export content from Squarespace to WordPress?
To export content from Squarespace to WordPress, first, log in to Squarespace and go to the settings page. Then, select the "advanced" tab and click on "export." Finally, import the exported file into WordPress using the built-in importer tool.
How to import images from Squarespace?
To import images from Squarespace, go to the "Import/Export" section in your site settings and select "Import Images." From there, you can upload your desired images or import them from a third-party source.
How do I export my Squarespace blog to WordPress?
To export your Squarespace blog to WordPress, you can use the built-in Import/Export tool. Simply export your content from Squarespace and import it into WordPress using the importer tool in the WordPress dashboard. It's that easy!
Can I migrate content from Squarespace to WordPress without changing permalinks?
Yes, it is possible to migrate content from Squarespace to WordPress without changing permalinks by using a plugin or by manually redirecting URLs. However, it is important to ensure that the permalinks on WordPress match those on Squarespace for a seamless transition.
How to change Squarespace url in WordPress?
Unfortunately, Squarespace and WordPress are two separate platforms and cannot be directly linked. You will need to manually transfer your content from Squarespace to WordPress and set up a new URL for your WordPress site.
Featured Images: pexels.com