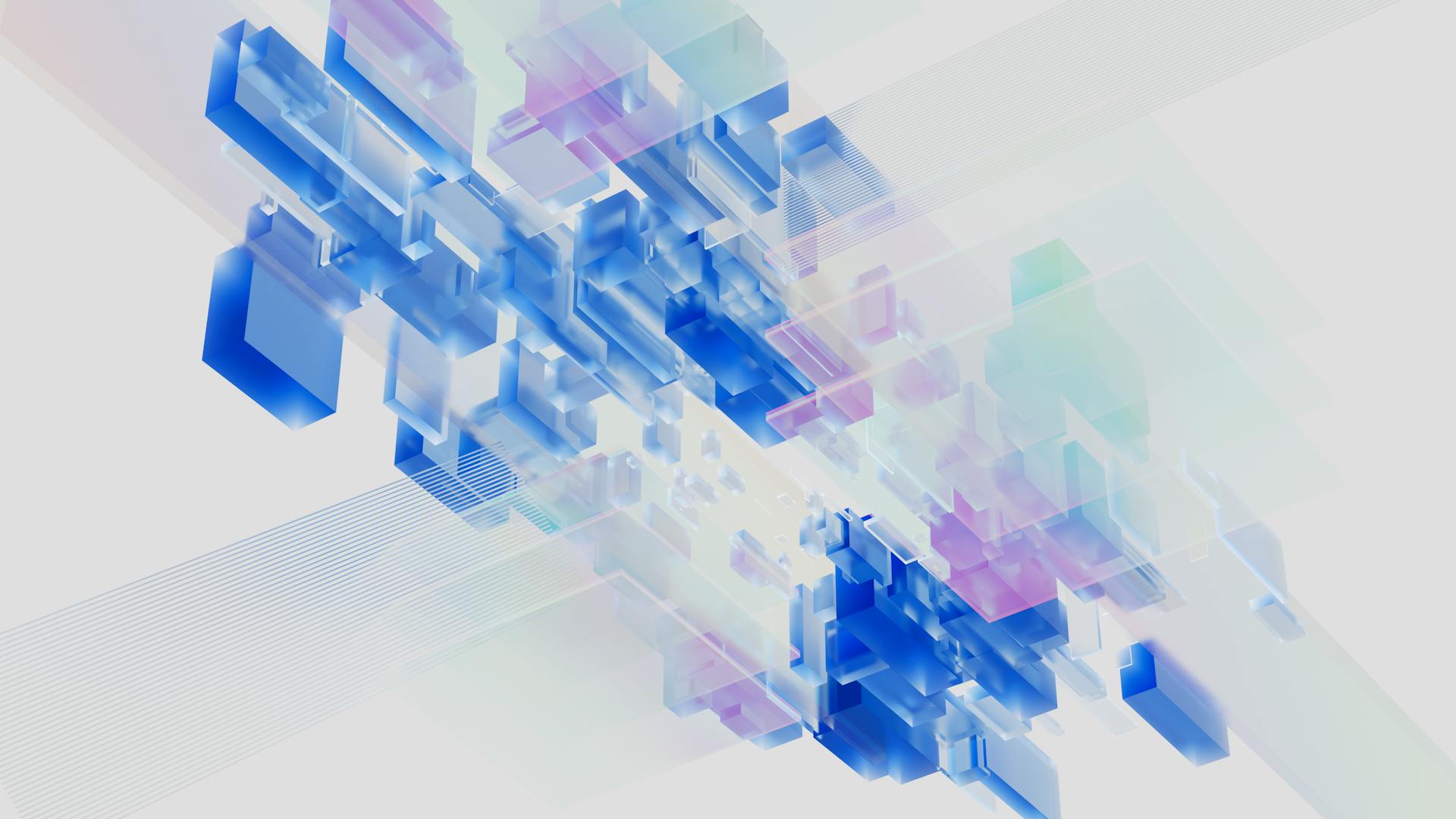Changing the font in WordPress is a vital part of the design process. Customizing fonts is an effective way to enhance your website's visual appeal and reinforce your brand's identity. If your website theme doesn't offer a built-in option for changing fonts, don't worry! The good news is that WordPress is a highly user-friendly website-building platform, and changing fonts can be made easy with just a few clicks.
If you're tech-savvy, watching online tutorials might be enough to get you started with altering your WordPress appearance. But if you're not confident enough to do it on your own, there are straightforward automated options offered by WordPress that can help you achieve the look you want. In this article, we'll guide you step-by-step through the process of changing font size and font style in your WordPress site.
Before we move on to enabling the Appearance Editor and altering widget titles, let's take a look at how to choose from a curated list of available fonts within the WordPress menu. With these simple steps, eventually learn how changing fonts can be made effortless with WordPress.
Explore further: Migrate from Squarespace to Wordpress
Upgrade Your WordPress Appearance: Alter Your Font Style

Are you tired of the same old look on your WordPress site? Have you considered changing your font style to freshen things up? WordPress changing has never been easier, and altering your font style is one of the basic ways to give your website design process a facelift. The right font can help define your brand identity, meet your business goals, and even attract traffic.
Luckily, there are a few easy ways to change font in WordPress. One way is through the WordPress Customizer, which allows you to preview different font styles before making them permanent. Another option is using the WordPress Site Editor, which offers more flexibility for customizing fonts with its drag-and-drop interface. For those with a sound technical base or experience designing and customizing websites, they can use custom CSS as a manual method.
Now let's dive into why altering your font style matters in the first place. Fonts play an important role in creating an overall aesthetic for your website that aligns with your brand identity. The right font choice can also affect how long users stay on your site and interact with it. By taking control of your WordPress changing capabilities and updating your fonts, you're actively improving user experience and increasing engagement on your site.
You might enjoy: Wordpress Gutenberg Editor
1. How to Change the Font in WordPress Using WordPress Customizer
Changing the font on your WordPress site is a simple process that can be done using the user-friendly option of WordPress Customizer. To locate specific settings for your site's font, go to the Appearance tab in your WordPress dashboard and select Typography from the sub-menu. From there, you can choose the desired font option from the shown options.
Different themes WordPress offers may operate differently when it comes to changing fonts, but most will have a base text and preferred content type that you can adjust. Once you've selected your preferred font, you can see a live preview of how it will look on your site before finalizing changes. Keep playing with different font options until you're satisfied with the look and feel of your site's font.
Recommended read: How Generative Ai Is Changing Creative Work
2. How to Change Font in WordPress Using Site Editor
Changing the font in WordPress using the site editor is super easy and a fast option for those who want to personalize their website's appearance. To change your site's font, simply open the "Site Editor" on your WordPress dashboard. From there, click on the "Styles" tab and select "Typography."
Next, choose your desired font from the dropdown menu. If your theme supports it, you can also go to the "Global Styles" tab and click on the "Settings" tab to access more font options. You can adjust fonts for different content structures like paragraphs or headings, and once you're done making changes, don't forget to save!
Changing fonts on an existing page title is just as easy - all you need to do is go to that specific webpage in the site editor and select the "Content Type" tab. From there, you can adjust the font options for that particular page. Once you've made all of your desired changes, hit save and refresh your website page - voila! Your new font appears!
You might like: Automated Website Backup
3. How to Change the Font in WordPress Using Plugins
Changing WordPress fonts is essential in making your WordPress site visually appealing. Luckily, there are a huge number of plugins available that can help you achieve this. One of the most popular plugins for changing WordPress fonts is Easy Google Fonts.
To install Easy Google Fonts, head to the Plugins section in your WordPress dashboard and click "Add New." Search for "Easy Google Fonts" and install the plugin. Once installed, you can access it through the Settings menu under Typography section. From here, you can select from over 600 free fonts and customize specific styles for different content types. To apply your chosen font, simply click on "Live Preview" and save once you're satisfied with how it looks.
In addition to Easy Google Fonts themes, you can also change fonts through the default Typography tab within certain WordPress themes. Simply navigate to the sub-menu, click on "Content Types," and then click "Edit Font." Regardless of which method you choose, changing fonts in WordPress is a straightforward process thanks to these helpful plugins!
For another approach, see: Clean Install Rollback Windows 11
4. How to Change the Font in WordPress through Custom CSS
If you're someone who doesn't mind playing around with CSS code, customizing fonts on your WordPress site can be a breeze. By default, WordPress offers limited font options, but with the added option of applying custom CSS through the appearance editor, you can change the font globally or for specific parts of your site.
To get started, head to the WordPress Appearance section and click "Customize". From there, navigate to the "Additional CSS" tab where you can add your own CSS script. If you only want to change the font for specific areas of your site, you'll need to identify those areas and add the corresponding CSS code. But if you want to change the font globally across your entire site, all it takes is one-liner code added to your themes' CSS style sheet. This sheet tells your site what fonts to use throughout and can be accessed via the WordPress appearance editor. With this simple custom CSS method, changing fonts on your WordPress site has never been easier!
Discover more: Code First Girls
Enhance Your WordPress Menu: A Guide to Changing the Font

WordPress is an easy-to-use platform that lets you create and manage your website with ease. However, if you want to change the appearance of your website's menu, you need some workable knowledge of CSS code. The WordPress menu is one of the most important parts of your website's design, and changing its font can make a big difference in how visitors perceive your site.
To change the font of your WordPress menu, start by going to Appearance Editor in your admin dashboard. From there, select the Customize tab and then select CSS. This will allow you to add custom CSS code that will override any default styling on your site. Once you have accessed this section, locate the CSS stylesheet for your theme and scroll down until you find the code related to the menu.
To customize the font size of your WordPress menu, use the preferred font size measurement in pixels (px). This stands for "font pixels" and is a unit used by web designers to specify text size. Simply add a new line of code specifying the font size in pixels and click "Update File" to save changes. With these simple steps, you can enhance your WordPress menu by adjusting its font size and style to better suit your brand or website design goals.
Worth a look: How Will Artificial Intelligence Change the Future
Enhance Your WordPress Site: Adjusting Your Font Size

One of the essential components of any website is the font size. It helps break down text into neat sections, creating visual appeal and providing reading cues. Choosing a specific part of your text to stand out by altering its font size helps increase the UX factor, making your content more readable and engaging for your readers. Fortunately, changing font sizes in WordPress websites lets you achieve this with ease.
By default, WordPress has a limited number of text sizes to choose from. However, tweaking these sizes to have a smaller variance between them can help create a consistent style throughout your site. This consistency makes it easier for users to navigate your site since they know what to expect when it comes to text size. Ultimately, adjusting your font size can enhance user experience on your site, keeping them engaged and coming back for more.
1. Use Headings in WordPress Block Editor
Using headings in WordPress block editor is crucial to improving user experience and grabbing audiences' attention. Incorporating subheadings helps website demarcate text and make it easier for readers to navigate through the content. This also improves your SEO rankings by making your site more readable for search engines.
To apply headings in the WordPress block editor, simply click on the "Heading" block in the text section of the editor. Put in your desired text, and you can choose from various heading sizes to immediately grab your readers' attention. These blocks default heading sizes can be adjusted by selecting "Preferred Heading Size" from the drop-down menu.
If you prefer using classic editor, click on "paragraph tabs drop-down menu highlight" and select "heading" from there. From here, you can also adjust your preferred heading size via the drop-down menu. By incorporating headings into your content creation process, you will improve overall user experience and increase engagement with your audience.
2. How to Change the Size of the Text in WordPress Block Editor
Have you ever wondered how to change the font size in WordPress Block Editor? It's actually a simple process. When creating or editing a content block, you can customize the font size by clicking on the typography tab.
Once on this tab, a drop-down menu will appear where you can select your desired font size. If none of the pre-set options work for you, you also have the option of manually typing in your desired pixel size or even creating a custom font size. This feature is available in both the Block Editor and Classic Editor versions of WordPress, making it accessible to all users.
Intriguing read: Creating Ram Drives
3. How to Use Plugins to Change Font Size
If you want to change the font size on your WordPress website, plugins are a simple and effective way to do it. One popular plugin for this purpose is the TinyMCE Advanced plugin, which gives you access to advanced editor tools previously only available in the classic editor. Once installed, you can go to your settings menu and open the plugin's settings to see all of the control settings available.
With the plugin toolbar enabled, you can easily access the font drop-down menu and change font sizes for any text in your content customization process. If you're using the block editor, you can still access these classic paragraph features by adding the classic paragraph block added by the TinyMCE Advanced plugin. With this easy-to-use tool, changing font sizes has never been simpler!
Related reading: Generative Ai Change Background
Frequently Asked Questions
How to easily change the font size in WordPress?
To change the font size in WordPress, simply navigate to the text editor and select the text you want to modify. Then, click on the drop-down menu labeled "Paragraph" and choose a new font size from the available options.
How to change any font in your WordPress theme?
To change the font in your WordPress theme, you can use a plugin like Easy Google Fonts or manually edit the CSS file. Both methods require some knowledge of HTML and CSS, but there are plenty of tutorials available online to guide you through the process.
How to change the copyright footer text in WordPress?
To change the copyright footer text in WordPress, go to the footer.php file in your theme and edit the code to include your desired text. Save your changes and refresh your website to see the updated copyright information.
How to add custom fonts to WordPress?
To add custom fonts to WordPress, you can either use a plugin or manually upload the font files to your site. Once the font files are uploaded, you can use CSS to apply the font to specific elements on your website.
How to change favicon in WordPress theme?
To change the favicon in your WordPress theme, you need to upload a new image file with the .ico extension to your website's root directory. Once uploaded, go to Appearance > Customize > Site Identity and upload the new favicon image under "Site Icon."
Featured Images: pexels.com