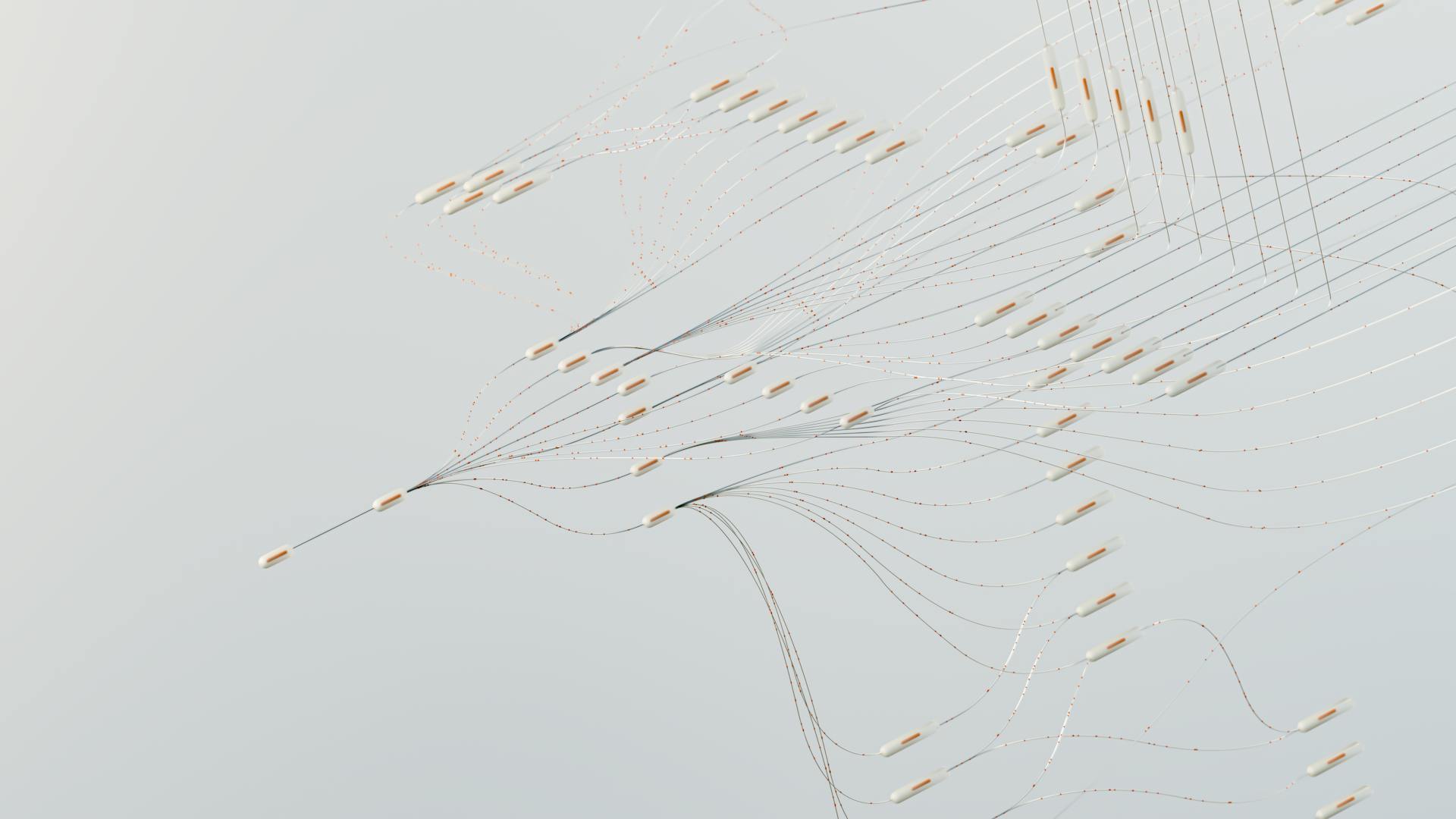Photoshop AI Generative Fill is a powerful tool that allows you to fill selections with AI-generated content. This feature is available in Photoshop 2023 and later versions.
To get started with Photoshop AI Generative Fill, you'll need to have a compatible version of Photoshop and a computer with a decent graphics card. The AI engine requires a certain level of computational power to function smoothly.
Photoshop AI Generative Fill is not a replacement for traditional fill tools, but rather a creative extension of them. It's designed to help you achieve unique and realistic results with minimal effort.
The AI engine behind Photoshop AI Generative Fill is trained on a vast dataset of images, which allows it to generate realistic textures, patterns, and even entire scenes.
What is Photoshop AI Generative Fill?
Photoshop AI Generative Fill is a game-changer for image editing. Adobe has incorporated Firefly, an AI-generated art app, into Photoshop (Beta) 12.4.6.
This allows you to add, remove, and extend your image by typing in text prompts. It's also worth noting that you can even generate content without typing in text prompts.
Generative Fill attempts to match the original scene's perspective, lighting, and style. It creates an image that also has appropriate shadows, reflections, lighting, and perspective.
You can see this in action when you use Generative Fill to fill both sides of an image at the same time. The result is a seamless extension of the original photo, with the new content matching the original perfectly.
On a similar theme: Generative Ai Text Analysis
How to Use
To use Photoshop's Generative Fill, you need Photoshop v25.0 or higher.
You can access Generative Fill by clicking on the Contextual Task Bar, which appears when you make a selection using the Lasso or Marquee tools.
The Generative Fill button only appears when you have something selected, so don't panic if you don't see it on the toolbar right away.
Take a look at this: What Is a Best Practice When Using Generative Ai
Once you click Generative Fill, a textbox will appear where you can enter a prompt, although this is not required.
You can press "Generate" to start the process, which involves sending your prompt to the cloud for AI processing.
The diffusion process occurs on the cloud, and you'll see a loading bar appear as Photoshop sends your prompt and receives the generated options.
You'll receive three different options to select from, which will be stored in the "Variations" section of the Properties panel.
Each variation is generated on a single new layer on top of the original photo, making Generative Fill non-destructive.
You can turn off the visibility of the generated layer and view the original photo underneath, or click back on the generated layer and have access to all your generated options.
To delete unwanted options, simply hover over the variation and click the three dots to access a menu where you can delete the unwanted option.
Here's an interesting read: Prompt Engineering with Generative Ai
Tips and Tricks
To get the best results from Photoshop's generative fill, it's essential to be specific with your prompts. This means using emotional words to describe what you want to create.
One tip is to use the Rectangular Marquee Tool to drag a selection around the area where you want to extend the image. This will give the generative AI a clear idea of what to fill in.
To clean up minor problems with the AI-generated content, use Photoshop's Remove Tool, which is another AI-powered feature. This will help you refine the image and achieve the desired outcome.
Here are some key takeaways to keep in mind when using generative fill:
- Adobe Photoshop's new generative fill uses AI to replace objects in photographs.
- Generative fill can be used for creating new objects, while a separate tool is better for removing existing ones.
- Being specific and using emotional words in prompts can help you get better results from the generative AI.
Saving Tips
You can save a Generative Fill image in Photoshop (Beta) by selecting "Save a Copy" instead of "Save As". This offers a wider range of file types.
Photoshop (Beta) has limited options for saving a Generative Fill image when using "Save As", offering only four file types.
By choosing "Save a Copy", you can access a broader array of file types to suit your needs.
For your interest: What Are the Two Main Types of Generative Ai Models
Adobe Tips
You can extend your image using Generative Fill in Photoshop, a feature powered by Adobe's generative AI. This can be especially useful for printing photos as a wrapped canvas, where you lose up to 1.5 inches on the sides.
To extend your image, start by extending the canvas using the Crop Tool, then drag a selection around the area with the Rectangular Marquee Tool. Click Generative Fill, then Generate, and let Adobe's generative AI do all the work.
Adobe's generative AI is powered by Adobe Firefly, a database made up of licensed images. This means that unlike other programs that siphon images from the web, the images used to train Photoshop generative fill were licensed.
If you want to extend both sides of an image at the same time, you can use Photoshop's Generative Fill, but there are a couple of ways to do it. The first way is faster, but the second gives you more flexibility.
Related reading: Getty Images Nvidia Generative Ai Istock
To use Generative Fill to extend both sides of an image, start by extending the canvas using the Crop Tool, then select the extended area using the Marquee Tool. Make sure the selection overlaps with the existing photo to ensure a seamless transition between the original photo and the AI-generated section.
Here are some key takeaways to keep in mind when using Generative Fill:
- Adobe Photoshop's new generative fill uses AI to replace objects in photographs.
- Generative fill can be used for creating new objects, while a separate tool is better for removing existing ones.
- Be specific and use emotional words in prompts to get the best results from the generative AI.
Troubleshooting and Maintenance
If you're experiencing issues with Generative Fill in Photoshop, don't worry, it's relatively easy to troubleshoot. First, make sure you have installed the PS beta, specifically version 24.6.0 20230520.m.2181, as some users reported installing older builds.
If you're still unsure, check your system info to confirm the beta version. To do this, go to Help > System Info. If you're running the regular version, you won't have access to Generative Fill.
Generative Fill is only available to users of at least 18 years of age, and you can contact [email protected](mailto:[email protected]) if you're unsure about your age in Adobe's system.
Troubleshooting
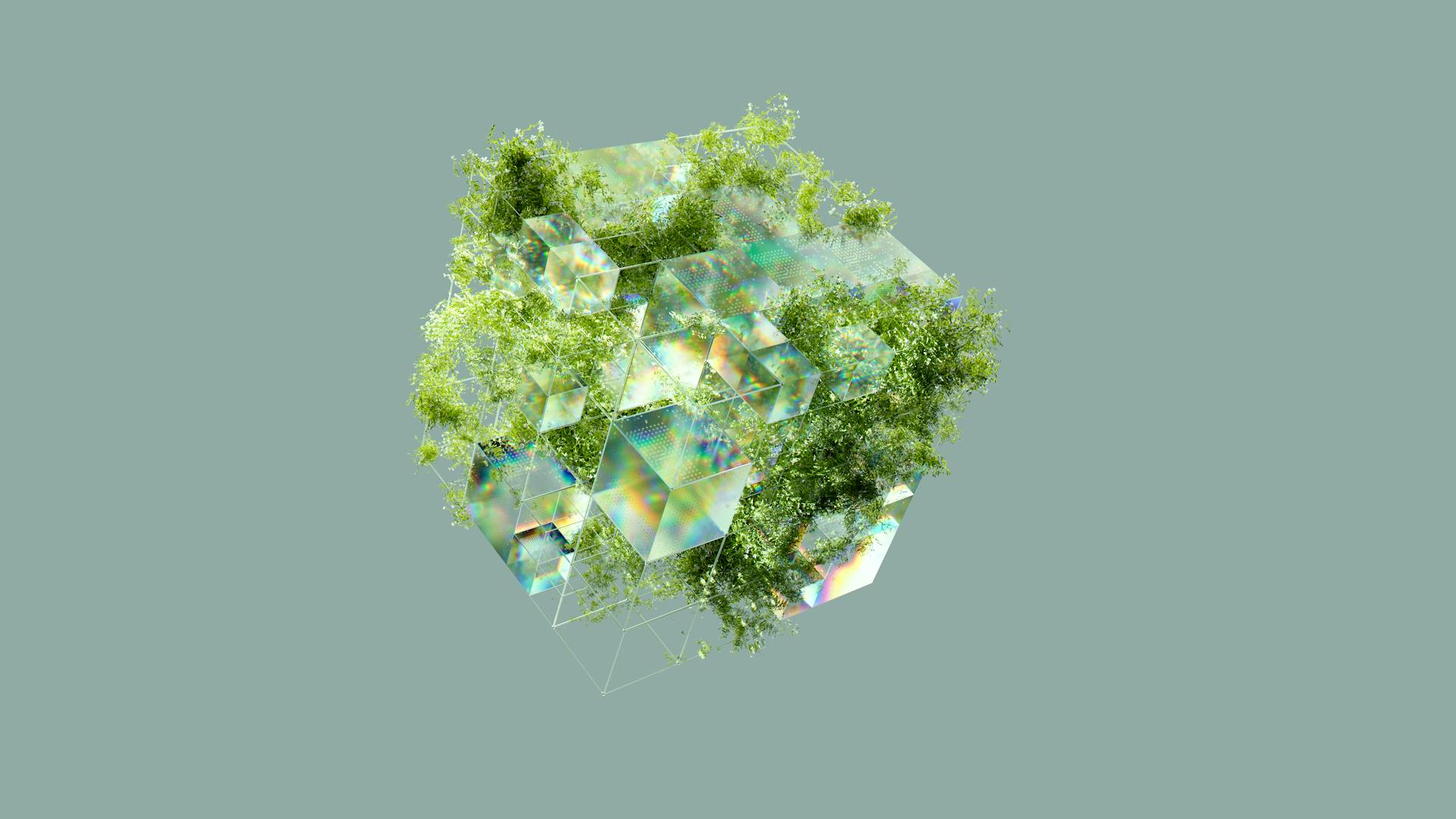
If you're having trouble finding Generative Fill in Photoshop, don't worry, it's not uncommon. To troubleshoot the issue, first check if you have installed the PS beta, specifically version 24.6.0 20230520.m.2181, which is the version that supports Generative Fill.
Make sure you're running the PS beta, as it's possible you're still using the regular version. You can check this by looking at Help / System Info. Installing the beta won't overwrite your regular version, so you can run either one.
You'll also need to ensure you have a supported license type, such as Creative Cloud Individual, CC Teams, CC Enterprise, or Educational. Generative Fill is not available in China at this time, so if you're based there, you won't be able to access it.
If you see Generative Fill, but it's greyed out or unavailable, hover over the Generate button to see a tooltip explaining why it's not working. Make sure you have a selection in your image and that it's in 8 or 16-bit mode, as 32-bit HDR is not supported.
Recommended read: Generative Ai Not Working Photoshop

Here are some common reasons why Generative Fill might be greyed out:
- Hovering over the Generate button shows a tooltip explaining why the feature is unavailable
- You don't have a selection in your image
- Your image is not in 8 or 16-bit mode
- You're using 32-bit HDR mode
If you're still having trouble, try using the "Fill" button in the Basics panel if you own Lumenzia. It's designed to address some edge cases, but keep in mind it's not a substitute for Generative Fill.
Requires Internet Connection
Generative fill needs a stable internet connection to function properly. This is because Adobe's AI technology is too large to download onto your device.
If you're experiencing issues with generative fill, the first thing to check is your internet connection. Make sure you're connected to a reliable network and that your internet speed is sufficient.
Here are some common reasons why generative fill might be grayed out:
- Make sure you have an internet connection.
- Ensure you have the latest version of Photoshop, as generative fill may not be available in older versions.
Getting Started
To access the Generative Fill feature, ensure you have the area you'd like replaced selected.
Navigate to Edit > Generative Fill to access the feature without the contextual task bar.
The Photoshop team provides an alternative way to access Generative Fill, so you don't have to use the new floating taskbar if you don't like it.
To get started, simply select the area you want to replace, and then you're ready to use Generative Fill.
Additional reading: What Is the Key Feature of Generative Ai
Understanding the Process
Photoshop AI Generative Fill is a powerful tool that uses artificial intelligence to automatically fill in missing areas of an image. It's a game-changer for photographers and designers.
To get started with Photoshop AI Generative Fill, you need to select the area you want to fill and then choose the "Fill" option from the menu. This will open up a new window where you can select the AI-powered fill option.
The AI algorithm uses a combination of machine learning and computer vision to analyze the surrounding image and create a seamless fill. This process happens in a matter of seconds, and the result is often indistinguishable from a manually created fill.
How Does it Work?
The process of understanding how something works is often more complex than we think. It's a series of steps that can be broken down into manageable parts.
The first step is to identify the key components involved. As we learned in the article, this can include the input, process, output, and feedback loops. These components work together to create a system that is greater than the sum of its parts.
Curious to learn more? Check out: Which Term Describes the Process of Using Generative Ai

The input is where the process begins, and it's often the most critical part. Without a clear input, the process can't move forward. This is evident in the example of the water cycle, where precipitation is the input that sets the entire process in motion.
The process itself is where the magic happens. It's where the input is transformed into something new and useful. In the case of the water cycle, this is where the water evaporates, condenses, and eventually falls back to earth as precipitation.
The output is the end result of the process, and it's often the most visible part. This is where the system produces something that can be seen or measured. For example, in the water cycle, the output is the precipitation that falls back to earth.
Feedback loops are an essential part of the process. They allow the system to adjust and adapt to changing conditions. This is evident in the example of the thermostat, where the temperature is constantly being monitored and adjusted to maintain a comfortable level.
The system can't function without a clear feedback loop. This is why it's so important to have a way to measure and adjust the output. Without it, the system can become stuck in an infinite loop, unable to produce anything useful.
Suggestion: Why Is Controlling the Output of Generative Ai
Ethics
AI-generated art has raised concerns about ethics. Some people view it as a plagiarism tool because many systems mine millions of images to generate their own images.
Adobe takes a different approach by limiting its model to learn from Adobe Stock images and public domain content without copyright restrictions. This helps avoid potential copyright issues.
AI-generated images can be encoded with an invisible digital signature indicating whether they're human-made or created by AI, thanks to Adobe's Content Credentials feature.
For your interest: How to Use Generative Ai in Adobe Express
Editing and Refining
Using Generative Fill in Photoshop can be a game-changer for editing and refining your images. The tool is incredibly easy to use, and the results can be stunning.
To extend an image using Generative Fill, start by extending the canvas using the Crop Tool. Then, drag a selection around the area with the Rectangular Marquee Tool.
The Remove Tool is also a powerful feature that can be used in conjunction with Generative Fill. This tool is found in the toolbar, nestled in with the Spot Healing Brush and other healing tools.
If the AI-generated content looks great overall but you notice a few distractions, you can use the Remove Tool to easily clean them up. This saves you from having to keep clicking Generate hoping for a perfect result.
To remove an object in Photoshop with AI, simply select the thing you want to remove and press Generative Fill. This can be especially useful for removing unwanted elements from an image.
Here are some general steps for using Generative Fill for adding, removing, and extending an image:
- Select the area of the image you want to modify
- Use the Generative Fill tool to generate new content
- Choose the variation you like and click Generate again if needed
- Use the Remove Tool to clean up any distractions
By combining these tools, you can achieve professional-looking results with minimal effort.
Advanced Techniques
To extend an image with Generative Fill, start by extending the canvas using the Crop Tool, which is a fundamental step in the process. This sets the stage for the AI to work its magic.
You can extend one side of an image at a time, or both sides simultaneously, depending on your needs. The key is to let Adobe's generative AI do all the work.
To clean up minor problems with the AI-generated content, use Photoshop's new Remove Tool, another AI-powered feature that's a game-changer. This tool helps refine the image and remove distractions.
Here's a step-by-step guide to extending an image using Generative Fill:
- Extend the canvas using the Crop Tool.
- Drag a selection around the area with the Rectangular Marquee Tool.
- Click Generative Fill, then Generate.
- Let Adobe’s generative AI do all the work.
- Pick the variation you like. Click Generate again if needed.
- Clean up any distractions with the Remove Tool, and you’re done.
Assessment and Next Steps
Photoshop AI Generative Fill is a powerful tool, but it's not perfect. It can sometimes struggle with complex images or those with multiple objects.
To get the best results, it's essential to understand the capabilities and limitations of the tool. For instance, as we saw in the "How it Works" section, the AI engine uses a combination of machine learning and image processing algorithms to generate new content.
If you're experiencing issues with the tool, try simplifying the image or breaking it down into smaller sections. This can help the AI engine focus on specific areas and produce more accurate results.
In the "Tips and Tricks" section, we learned that using a consistent color palette and style can also improve the tool's performance. This is because the AI engine is better able to understand and replicate the visual language of the image.
Ultimately, the success of Photoshop AI Generative Fill depends on the quality of the input image and the user's understanding of the tool's capabilities.
Consider reading: Generative Ai Capabilities
Frequently Asked Questions
Does Photoshop have an AI image generator?
Yes, Photoshop features a powerful AI image generator that enables you to create photorealistic images and edit existing ones with ease. With its advanced Generative Fill and other AI tools, you can bring your creative visions to life.
Why can't I see generative fill in Photoshop?
To use Generative Fill in Photoshop, you need to be running the latest version 2024 or later. Update your app through Creative Cloud or the update menu to access this feature.
Is Adobe Photoshop generative AI free?
Adobe Photoshop generative AI features are not free, but you can try them for free for 7 days with a trial. A subscription to Photoshop is required for continued access to these features.
Sources
- https://photofocus.com/photography/how-to-use-photoshop-generative-fill-to-add-remove-or-extend/
- https://www.photoshopessentials.com/photo-editing/extend-images-with-generative-fill/
- https://gregbenzphotography.com/photography-tips/photoshop-generative-fill-text-to-image-ai/
- https://torybarber.com/generative-fill-ai-photoshop/
- https://www.pocket-lint.com/how-to-use-photoshop-generative-fill/
Featured Images: pexels.com