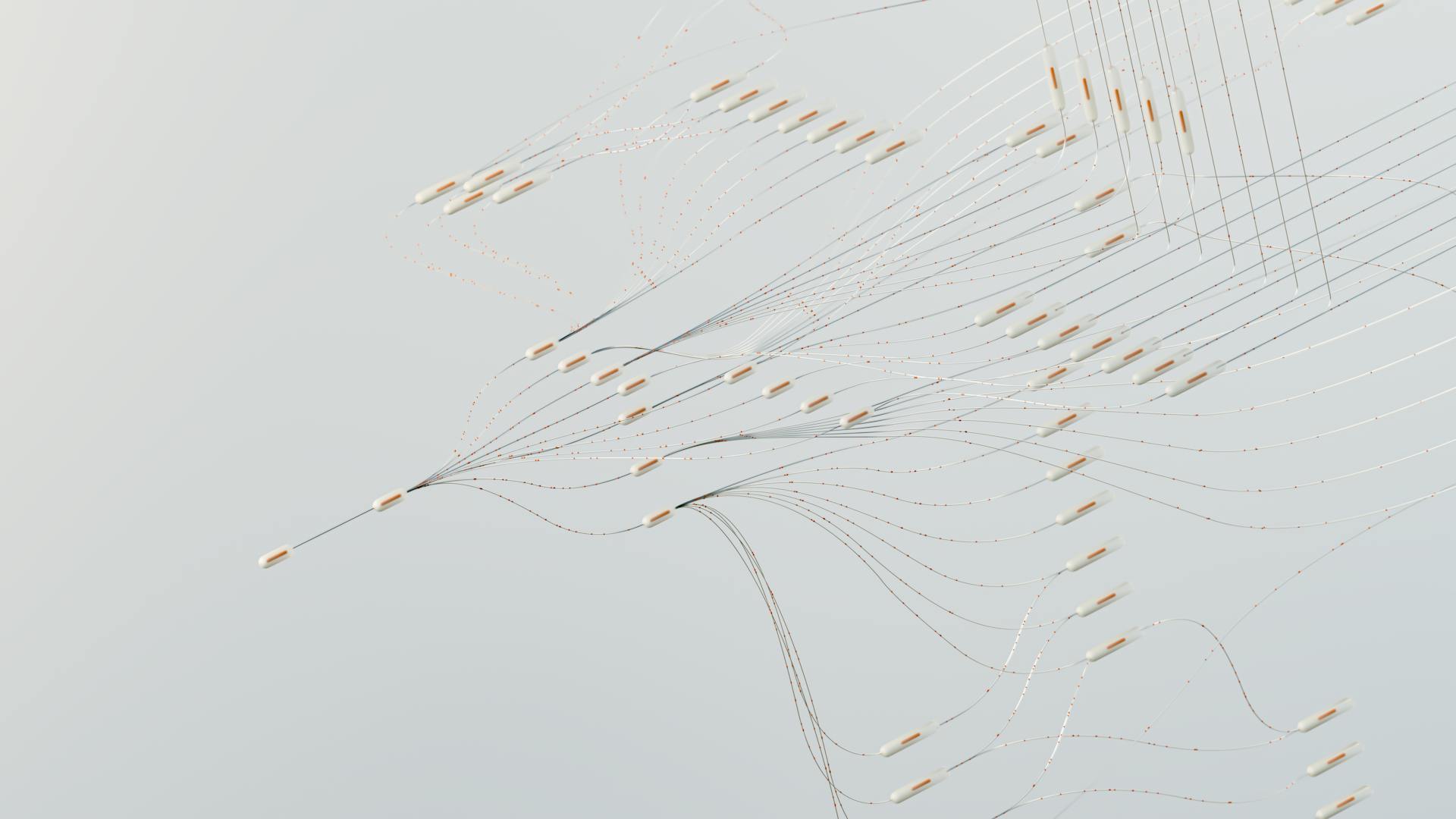Photoshop AI Generative Fill is a game-changer for image enhancement.
This feature uses AI to analyze the surrounding area and create a seamless fill, saving you time and effort.
With AI Generative Fill, you can remove objects, repair damage, and even add missing details to your images.
You'll be amazed at how accurately it can replicate textures, patterns, and colors, making it nearly undetectable.
To get started, make sure you have the latest version of Photoshop installed, and your AI model is up-to-date for optimal performance.
Choosing the Right Version
To get the most out of Photoshop's Generative Fill feature, you'll need to make sure you're running the latest version. As of Photoshop 2024, Generative Fill is no longer in beta and is now available in the official release.
If you have an active Creative Cloud subscription, you can use the Creative Cloud Desktop app to ensure your copy of Photoshop is up to date.
To give you a better idea of what Generative Fill can do, here are some of its key features:
- Remove people from photos with Generative Fill
- Expand images faster with AI Generative Expand
- New! How to generate AI images in Photoshop (beta)
How to Extend an Image
To extend an image using Generative Fill, you'll want to start by using the Crop Tool to extend the canvas. This will give you a larger area to work with.
Generative Fill is a powerful tool that uses Adobe's generative AI to create new content. You can use it to extend one side of an image, or both sides at the same time.
To extend one side of an image, follow these steps:
- Use the Rectangular Marquee Tool to drag a selection around the area you want to extend.
- Click the Generative Fill button in the Contextual Task Bar.
- Click Generate and let Adobe's generative AI do the work.
- Pick the variation you like and click Generate again if needed.
If you want to extend both sides of an image, there are a couple of ways to do it. The faster way is to use the Crop Tool to extend the canvas, and then use Generative Fill to create the new content. Alternatively, you can use the Rectangular Marquee Tool to select the area you want to extend, and then use Generative Fill to create the new content.
Consider reading: New Generative Ai
To get the best results, it's a good idea to clean up any minor problems with the AI-generated content using Photoshop's new Remove Tool. This will help you achieve a seamless and professional-looking result.
Here's a summary of the steps:
- Extend the canvas using the Crop Tool.
- Use the Rectangular Marquee Tool to select the area you want to extend.
- Click the Generative Fill button in the Contextual Task Bar.
- Click Generate and let Adobe's generative AI do the work.
- Pick the variation you like and click Generate again if needed.
- Clean up any minor problems with the Remove Tool.
Using the AI Generative Fill Tool
To extend the edge of your image, leave the prompt box empty in the Generative Fill tool, so Photoshop knows to fill the area with content that matches the original photo.
Generating content for both sides at the same time can be done by clicking Generate, and the new AI-generated content will perfectly match the original photo, even keeping the shallow depth of field.
The new Generative layer will appear above the original photo in the Layers panel, and you'll have three variations to choose from in the Properties panel.
You can also use Generative Fill to expand your image and create a whole new canvas by selecting the area you want to expand using the Crop tool, setting "Fill" to "Generative Expand", and clicking Generate.
Additional reading: Can I Generate Code Using Generative Ai
For flawless results with Generative Expand, make sure you're working on the topmost layer to avoid any layering mishaps.
You can change the content on each side separately by selecting the Generative layer for that side in the Layers panel.
The Generative Fill tool is changing the Photoshop landscape, making it easier for beginners to start using Photoshop without intensive training.
In the Layers panel, a new kind of layer called a Generative layer appears above the image, with a layer mask so the AI-generated content only appears within the selected area.
You can't edit the Generative layer directly, so you'll need to clean up distractions on a separate layer by adding a new blank layer above the Generative layer.
If this caught your attention, see: Generative Ai Content
Cleaning Up and Refining
The Remove Tool is a game-changer for refining your AI-generated content in Photoshop.
You can use the Remove Tool to clean up problems that are distracting from your overall image. It's found in the toolbar, nestled in with the Spot Healing Brush and other healing tools.
If you notice a few distractions, you don't need to keep clicking Generate hoping for a perfect result. Instead, use the Remove Tool to easily clean them up.
To resize the Remove Tool's brush, use the left and right bracket keys on your keyboard. This will allow you to paint over distracting elements with precision.
Painting over distractions is as simple as painting over a spot on a canvas. The Remove Tool will replace it with AI-generated content, and it's gone.
The Remove Tool is the perfect companion to Generative Fill, and it can be used to remove a wide range of distractions.
Curious to learn more? Check out: How Generative Ai Will Transform Knowledge Work
Enhancing and Adding Elements
The AI Enhance feature in Photoshop Beta can significantly improve the quality of your Generative Fills, making them sharper and more realistic. You can access this feature by clicking on the "Enhancing Detail" icon in the Properties window.
To enhance detail in Generative Fills, simply open the Properties window, click on the specific variation you want to improve, and then click the "Enhancing Detail" icon.
Broaden your view: Can Generative Ai Improve Social Science
With the quality of your Generative Fills boosted, you can now focus on adding new elements. Simply select the area where you want your element to appear, then click "Generative Fill" and type your desired element description in the prompt box.
Here are some creative element ideas to get you started:
- Pink dust
- Flowers
- Clouds
- Water
- Any other creative element you can think of!
You can copy and paste the text prompt to quickly add the same element in different areas of your image, saving you time and effort.
Enhance Any Image
The new AI Enhance feature in Photoshop Beta is a game-changer for improving the quality of your Generative Fills. It significantly improves the quality of your images.
To get started, follow the steps below to leverage the new AI Enhance feature. First, open the Properties window by going to Window > Properties. Then, click on the specific variation of the Generative Fill you want to improve.
Clicking the “Enhancing Detail” icon in the Properties window will double the resolution of the selected area, creating a sharper and more realistic Generative Fill. This feature is a must-try for anyone looking to take their image editing to the next level.
Suggestion: Generative Ai Photoshop Increase Quality
By using the AI Enhance feature, you can achieve professional-looking results without having to spend hours editing your images. With Generative Fill, you can easily enhance any image and make it look like a pro took the picture.
Here are the steps to enhance any image using Generative Fill:
- Open the Properties window by going to Window > Properties
- Click on the specific variation of the Generative Fill you want to improve
- Click the “Enhancing Detail” icon in the Properties window
By following these simple steps, you can significantly improve the quality of your images and take your image editing skills to the next level.
Create Reflections
Creating a reflection is a breeze with Generative Fill. You can do it without entering anything in the prompt section, because it takes into account the entire image.
You may need to extend the frame by cropping to allow space for the reflection, especially if you want a really nice one.
Working with Layers and Composition
Working with layers in Photoshop can be a bit tricky, but one way to simplify the process is to add a new layer above the Generative layer, which allows you to clean up distractions on a separate layer.
A new blank layer appears above the Generative layer when you click the Add New Layer icon at the bottom of the Layers panel.
Expanding the frame of your image can be a great use of Generative Fill, especially if you have negative space around your subject.
Use the Crop Tool in Photoshop to expand the frame and then fill in the gaps with Generative Fill, leaving the text field blank to see which of the three options works best.
In situations like this, it doesn't matter if the resolution of the negative space is poor because there are no textural details, only color and the nice shadow that Generative Fill decided to add.
You can seamlessly blend two or more images together using Generative Fill by placing the images side-by-side and making a selection with the Rectangular Marquee Tool.
Generative Fill also did a pretty good job at blending in foregrounds with different focus values.
Consider reading: Google Announces New Generative Ai Search Capabilities for Doctors
Troubleshooting and Tips
If you're having trouble finding the Generative Fill option in Photoshop, don't worry, it's easy to troubleshoot. Make sure you're running the latest PS beta, version 24.6.0 20230520.m.2181 or later.
To do this, check your Help > System Info, and ensure it shows the correct version. Several users have reported installing the beta and seeing an older build, so be sure to update to the latest version.
If you're still unsure, contact Adobe's support team at [email protected] to confirm your age and supported license type. Generative Fill is only available to users 18 years or older with a Creative Cloud Individual license, CC Teams, CC Enterprise, or Educational license.
If you see the Generative Fill option but it's greyed out, check that you have a selection and that your image is in 8 or 16-bit mode. 32-bit HDR is not supported, so make sure to convert your image if necessary.
Here are some key things to check if Generative Fill is unavailable:
- Hover over the Generate button to see a tooltip explaining why the feature is unavailable.
- Make sure you have a selection.
- Check that your image is in 8 or 16-bit mode.
- Consider using the “Fill” button in the Basics panel if you own Lumenzia, especially for edge cases.
Troubleshooting
If you're having trouble finding Generative Fill in Photoshop, it's likely due to a few common issues.
First, make sure you've installed the PS beta, as this feature is only available in the beta version. Help / System Info must show 24.6.0 20230520.m.2181.
You can run either the beta or the regular version of Photoshop, but you need to be running the beta to access Generative Fill.
Also, ensure that your age shows at least 18 in Adobe's system, as this feature is only available to users of at least 18 years of age.
If you're unsure about your age, contact [email protected].
To access Generative Fill, you'll also need a supported license type, such as Creative Cloud Individual license, CC Teams, CC Enterprise, or Educational.
Note that Generative Fill is not available in China at this time.
You might enjoy: Key Feature of Generative Ai
If you see Generative Fill, but it's greyed out or unavailable, check that you have a selection and that your image is in 8/16-bit mode (32-bit HDR is not supported).
You can also try using the "Fill" button in the Basics panel if you own Lumenzia, as it's designed to address some edge cases.
If you don't see the Generative Fill option in Lumenzia Basics, check that you can see it as an option under the "Edit" menu in Photoshop and that you have updated to Lumenzia v11.4.0 or later.
Here are some steps to check if the contextual task bar is turned on:
- Click on the Windows menu at the top and make sure the Contextual Task Bar has a check mark next to it.
Adobe Tips
If you're experiencing issues with Adobe software, try restarting your computer to see if it resolves the problem.
Adobe's Creative Cloud apps can be quite resource-intensive, so closing unnecessary programs can help improve performance.
Don't forget to save your work regularly, especially when working on large files or complex projects.
Readers also liked: Generative Ai in Premiere Pro
Adobe's auto-save feature is a lifesaver, but it's not a substitute for manual saving.
Using the right font can make all the difference in your design, and Adobe's font library is vast.
Make sure to check the compatibility of your fonts before sharing your work with others.
Adobe's layers panel is a powerful tool for organizing your design, but it can also be overwhelming if not used correctly.
Try using the "ungroup" function to simplify complex designs and make them easier to work with.
Adobe's color palette feature can help you create a cohesive look across your design, but it's not a one-size-fits-all solution.
Experiment with different color combinations to find the perfect fit for your project.
For another approach, see: How to Use Generative Ai in Adobe Express
Frequently Asked Questions
Why doesn't my Photoshop have generative fill?
Generative Fill is only available in Photoshop 2024 and later versions. Ensure you're running the latest version through the Creative Cloud or update menu
How to use prompts in Photoshop Generative Fill?
To use prompts in Photoshop Generative Fill, type a prompt and click Generate to select from suggested options, then refine your scene with the Lasso tool and new prompts. This process allows you to easily add and edit elements in your image.
Sources
- https://www.photoshopessentials.com/photo-editing/extend-images-with-generative-fill/
- https://phlearn.com/tutorial/new-generative-fill-enhance-feature-explained/
- https://www.makeuseof.com/photoshop-generative-fill-ways-to-improve-photos/
- https://gregbenzphotography.com/photography-tips/photoshop-generative-fill-text-to-image-ai/
- https://www.pocket-lint.com/how-to-use-photoshop-generative-fill/
Featured Images: pexels.com