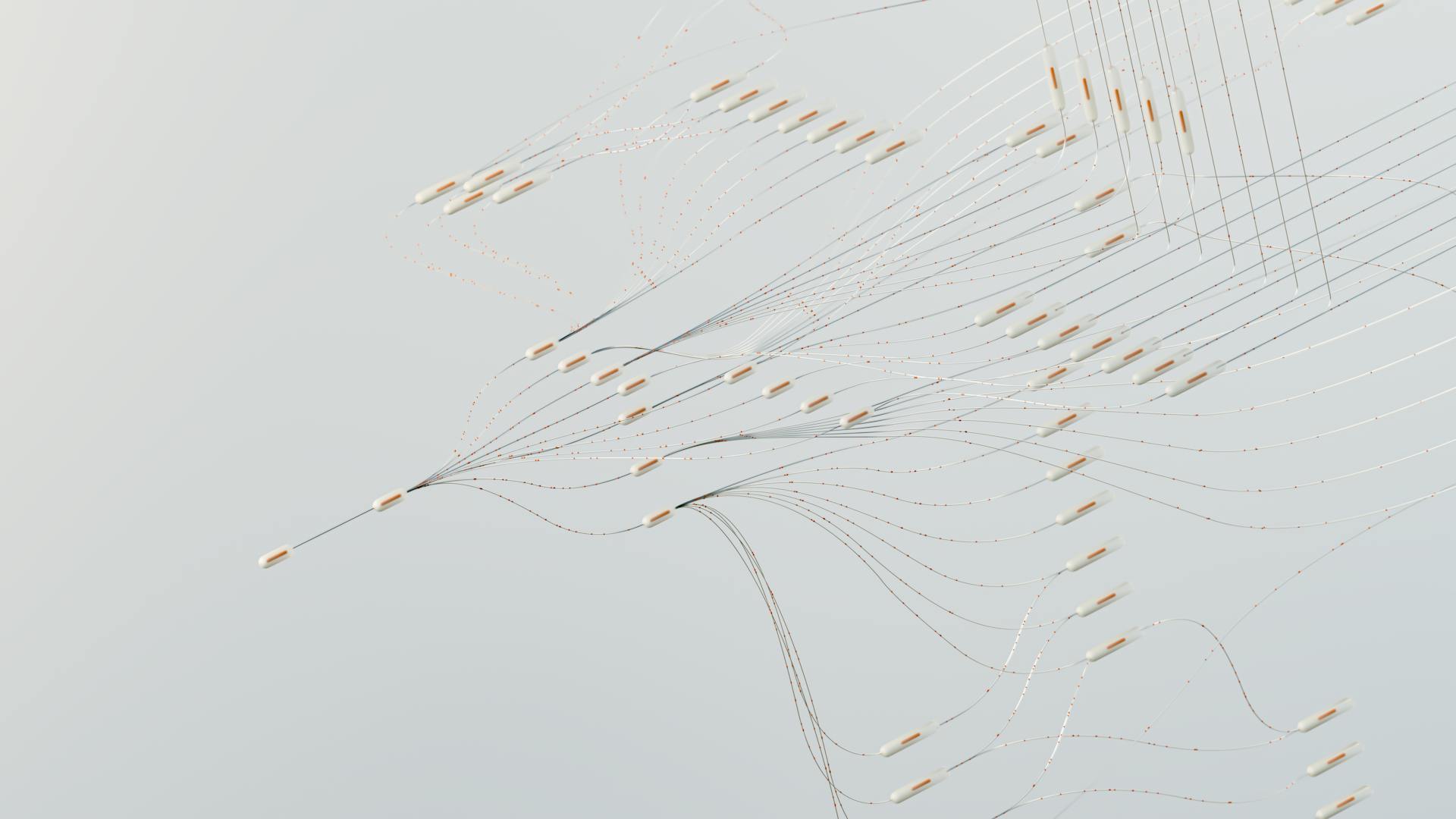Generative AI has revolutionized the world of image editing, allowing for unprecedented levels of quality and precision.
With advanced algorithms and machine learning capabilities, generative AI can analyze and enhance images in ways that were previously impossible.
By leveraging the power of generative AI, Photoshop users can achieve results that were once the exclusive domain of professional photographers and designers.
This is particularly evident in the ability to remove noise and artifacts from images, resulting in a smoother and more polished final product.
You might enjoy: Generative Ai by Getty Images
Enhancing Images
The new AI Enhance feature in Photoshop Beta is a game-changer for improving image quality.
You can leverage this feature to significantly improve the quality of your Generative Fills by following a few simple steps.
To enhance detail in Generative Fills, open the Properties window and click on the specific variation you want to improve.
Clicking the "Enhancing Detail" icon will double the resolution of the selected area, creating a sharper and more realistic Generative Fill.
A fresh viewpoint: Key Features of Generative Ai
The AI Enhance feature is an adjustment to Generative Fill, which you can select in the Contextual Task Bar or Edit Menu.
Once you've generated an object with Generative Fill, navigate to the Properties Panel and then Variations to pick a specific version of that object and click the Enhance Detail icon.
The Adjustment Brush is another powerful tool that can apply non-destructive, non-AI-powered color and lighting edits to specific parts of an image.
You can use the Adjustment Brush to turn a section of blue hair into green hair, for example.
Photoshop's Generative Fill tool uses Adobe Stock images to lend pixels to your own images for photo editing and creative use.
This means you can use Generative Fill to improve your photos in a variety of ways, such as filling in missing areas or creating new objects.
Worth a look: Non Generative Ai
Removing Objects
Removing Objects is a breeze with Generative Fill. Simply select the unwanted object with the Lasso tool, holding Shift to add to your selection.
The Lasso tool's keyboard shortcut is "L", making it easy to access. You can select multiple objects by holding Shift while using the tool.
Click "Generative Fill" in the Contextual Taskbar or go to Edit > Generative Fill. Leave the prompt blank, as this is for removing objects.
To expand the background seamlessly, click "Generate". The selected object will be removed, and the background will be expanded.
A good general rule is to not enter anything into the text prompt unless you're not getting the desired results. This will help Generative Fill erase the unwanted objects more effectively.
Use any of Photoshop's selection tools to make the selection(s), then apply Generative Fill and Generate.
Intriguing read: Generative Ai Prompt Engineering
Adding Elements
Adding elements to your Generative Fills is a game-changer. You can create new elements by selecting the area where you want them to appear and clicking "Generative Fill" in the prompt box. Type your desired element description, such as "pink dust", and click "Generate" to bring your image to life.
You can copy and paste the text prompt to quickly add the same element in different areas of your image, saving you time and effort. This feature is a huge time-saver, especially if you're working on a complex image.
To add objects and people, simply add as many generation frames as you'd like and type into the text box what you need.
Curious to learn more? Check out: Telltale Words Identify Generative Ai Text
Add Creative Elements
Type your desired element description in the prompt box, like "pink dust." Click “Generate” and watch your image come alive with your creative touch!
You can copy and paste the text prompt to quickly add the same element in different areas of your image, saving you time and effort.
Broaden your view: Generative Ai Prompt Examples
Create Reflections
Creating reflections is a breeze with Generative Fill. You can do it without entering anything in the prompt section, as the tool takes into account the entire image.
This is a game-changer, especially if you're used to spending hours in Photoshop trying to achieve the same effect. Generative Fill makes it possible in just a few moments.
To get a really nice reflection, you may need to extend the frame by cropping to allow space for it. This might seem like a hassle, but trust me, it's worth it for the professional-looking result.
With Generative Fill, you can create reflections that were previously only possible with multiple steps in Photoshop. It's a great example of how this tool can simplify your workflow and save you time.
Using AI
Using AI in Photoshop is a game-changer. You can generate images from scratch, expand existing images, and even tweak AI art to get the desired result. To start generating AI images, download the Photoshop beta desktop app and open a new project. Then, navigate to the Contextual Task Bar and click "Generate Image" or use the keyboard shortcut "Edit > Generate Image".
Generative Fill is a powerful feature that allows you to expand your image and create a new canvas. To use it, select the area you want to expand using the Crop tool (keyboard shortcut "C"), and in the Crop tool options bar, ensure "Fill" is set to "Generative Expand". You can also use the "Enhancing Detail" feature to give your Generative Fill a final quality boost.
Consider reading: Can I Generate Code Using Generative Ai Models
To generate AI art with a reference image, first generate a base image using the instructions above. Then, navigate to the Contextual Task Bar or Properties Panel and select Reference Image. Upload your image and run your prompt again to tweak it to better match your reference. This feature allows you to use an existing image to give the AI an idea of what to make.
The "Generate Similar" feature is also included in the most recent Photoshop beta. It allows for slight tweaking of already generated AI images by selecting your image and clicking on Generate Similar from either the Contextual Task Bar or under the three dots icon in the Variations Panel. This feature works like the "Reference Image" feature, but allows you to use freshly generated images rather than requiring you to download and re-upload them.
To get the best results with Generative Expand, make sure you're working on the topmost layer. This avoids any layering mishaps and ensures a high-quality finish throughout your entire image. By following these steps, you can unlock the full potential of Generative Fill and create stunning AI-generated images in Photoshop.
For your interest: Pre Trained Multi Task Generative Ai
Frequently Asked Questions
How to make Photoshop generative fill higher resolution?
To achieve high-resolution generative fill in Photoshop, set the size to 1024 x 1024px and choose Transparent from the top toolbar. This will allow you to work with a layered image and use the crop tool to enlarge your image.
Sources
- https://phlearn.com/tutorial/new-generative-fill-enhance-feature-explained/
- https://photoshoptrainingchannel.com/photoshop-generative-fill-low-resolution-fix/
- https://www.makeuseof.com/photoshop-generative-fill-ways-to-improve-photos/
- https://www.animationguides.com/photoshop-ai-image-transformation/
- https://lifehacker.com/tech/photoshop-new-ai-image-tools
Featured Images: pexels.com