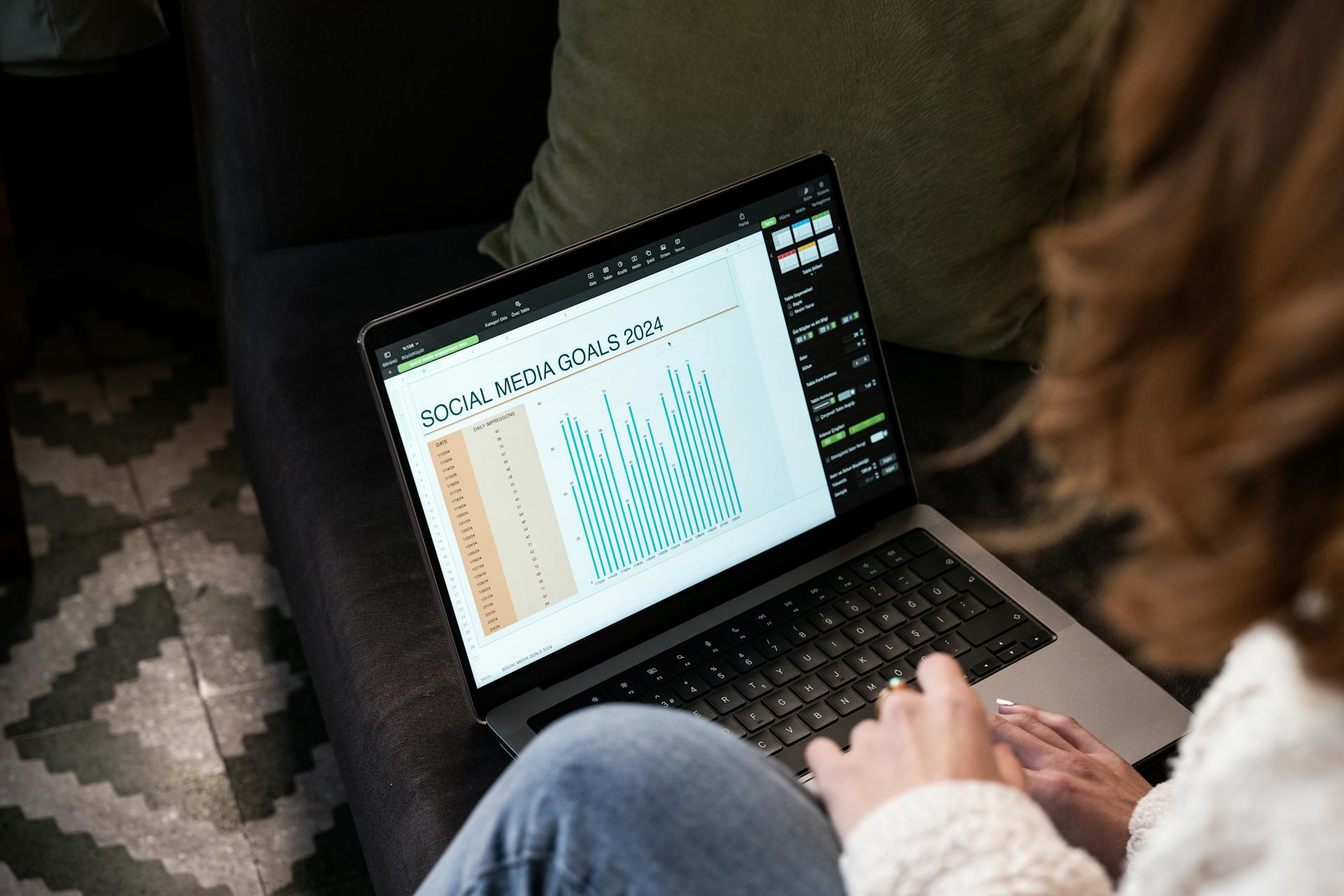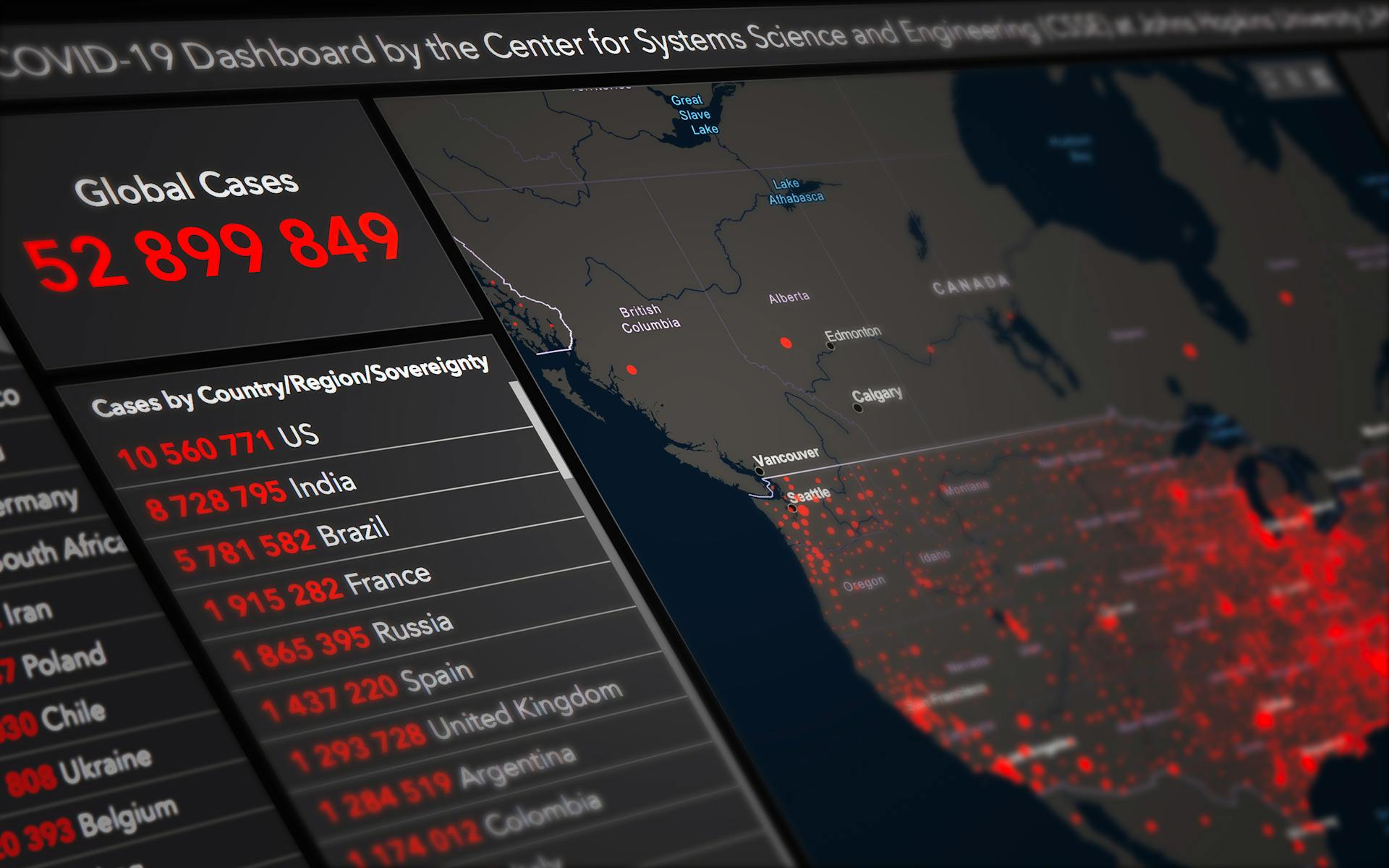Contingency tables in Excel are a powerful tool for analyzing categorical data. They help identify relationships between variables.
To create a contingency table in Excel, you can use the PivotTable feature. This feature allows you to summarize and analyze large datasets.
A contingency table can have multiple variables, but it's essential to keep the number of variables manageable to avoid complexity. In the example, we used two variables: Job Title and Department.
By analyzing the contingency table, you can identify patterns and trends in the data, such as which job titles are more common in certain departments.
Curious to learn more? Check out: How to Create a Confusion Matrix in Excel
What Is Cross Tabulation
Cross-tabulation is a tool for decoding patterns and relationships within a spreadsheet. It involves creating a table with one variable along the rows and the other along the columns. This technique is commonly employed in fields like market research, social sciences, and business analytics.
Analysts use cross-tabulation to discern relationships and make decisions based on the observed patterns in the cross-tabulated results. Cross-tabulation is a dynamic, user-friendly technique that empowers you to explore relationships within data.
To create a cross-tabulation in Excel, you can use the PivotTable feature. This involves preparing your data, selecting the relevant variables, and designing the PivotTable to display the desired relationships.
Here's a step-by-step guide to creating a cross-tabulation in Excel:
1. Prepare your data by organizing it in a structured manner.
2. Select the data range you want to analyze.
3. Insert a PivotTable and choose the data source.
4. Design the PivotTable by dragging and dropping variables into the rows and columns section.
5. Add data to the Values section and choose how to aggregate it.
6. Customize the PivotTable by applying filters, sorting data, or formatting the table.
7. Interpret the results to identify relationships and patterns.
Cross-tabulation can be used to identify relationships between variables, summarize data, visualize trends and patterns, test hypotheses, and segment data. It's a versatile and indispensable tool for extracting knowledge from raw data.
How to Create a Crosstab
To create a crosstab, start by selecting the Insert tab from the top ribbon and clicking on the PivotTable button. This will open a window where you can specify the data range as the Table/Range and select a cell in the Existing Worksheet where you want to insert the crosstab.
Drag the first categorical variable into the Rows section and the second variable into the Columns section. You can also add the same variable into the Values section to populate the crosstab with values.
To summarize the variable by count (i.e. frequency), click on the Sum of Player ID, select Value Field Settings, and choose count from the options. This will give you a clear relationship between the two variables in the crosstab.
Here's a step-by-step guide to creating a crosstab:
- Step 1: Select the Insert tab and click on the PivotTable button.
- Step 2: Specify the data range as the Table/Range and select a cell in the Existing Worksheet where you want to insert the crosstab.
- Step 3: Drag the first categorical variable into the Rows section and the second variable into the Columns section.
- Step 4: Add the same variable into the Values section to populate the crosstab with values.
- Step 5: Click on the Sum of Player ID, select Value Field Settings, and choose count from the options.
How to Create a Crosstab
To create a crosstab, you'll need to initiate the pivot table function in Excel. This can be done by selecting your data range and choosing where you want your table to be placed.
Drag the first categorical variable to the rows field and the second variable to the columns field. Excel then summarizes the data, presenting a clear relationship between the two variables.
To do this, click on the Insert PivotTable button. This button can be accessed by opening the Insert tab and clicking on the PivotTable button. Alternatively, you can also select the data range and choose where you want the table to be placed.
Select the Insert tab from the top ribbon and click on the PivotTable button. Specify the data range as the Table/Range and select a cell in the Existing Worksheet where you want to insert the crosstab.
To populate the crosstab with values, drag the "Team" variable into the Rows section, place the "Position" variable into the Columns section, and then add the "Position" variable again into the Values section.
Here are the steps to create a crosstab in Excel:
- Select the data range and choose where you want the table to be placed.
- Drag the first categorical variable to the rows field and the second variable to the columns field.
- Populate the crosstab with values by dragging the variables into the respective areas.
By following these steps, you'll be able to create a crosstab in Excel that summarizes the data and presents a clear relationship between the two variables.
Why Is Used?
So, why is Excel cross-tabulation used? It's a powerful tool for recognizing patterns and relationships within data, organizing information into a grid to unveil connections that might remain elusive.
Pattern recognition is a key strength of Excel cross-tabulation. It helps you identify trends and relationships that might not be apparent at first glance.
Handling vast datasets becomes manageable with Excel cross-tabulation. It excels at summarizing information and condensing heaps of data into a digestible format.
This ensures you can focus on the essential aspects of the dataset, rather than getting bogged down in details.
The tool is also great for visual representation of trends. It transforms raw numerical data into an understandable visual narrative, facilitating a deeper understanding of trends and outliers.
Here are some of the key benefits of using Excel cross-tabulation:
- Pattern recognition
- Data summarization and digestibility
- Visual representation of trends
- Comparative analysis made easy
- Simplified decision-making
These benefits make Excel cross-tabulation an indispensable tool for data analysis.
Steps to Create a Cross Tab
To create a cross tab in Excel, start by preparing your data, organizing it into a structured manner with the relevant variables you want to cross-tabulate. Select the data range you want to analyze, and then insert a pivot table to set up the framework for your cross-tabulation.
Drag the first categorical variable into the rows field and the second variable into the columns field, and then add the variables you want to analyze in the values section. You can choose how Excel should aggregate data, such as through sums, counts, averages, or other mathematical functions.
Here are the steps to create a cross tab in Excel:
1. Prepare your data and select the data range you want to analyze.
2. Insert a pivot table to set up the framework for your cross-tabulation.
3. Drag the first categorical variable into the rows field and the second variable into the columns field.
4. Add the variables you want to analyze in the values section.
5. Choose how Excel should aggregate data.
By following these steps, you can create a cross tab in Excel and gain insights into how different variables interact.
Step 4: Fill
Now that we have our crosstab set up, it's time to fill it with data. Drag the relevant variable into the Values section, and the frequency values will be automatically populated in the contingency table.
We can drag the variable into the Values section from the window on the left. The frequency values will be automatically populated in the contingency table, making it easier to read and understand.
Readers also liked: Contingency Table vs Frequency Table
Populating the Values section is a crucial step in creating a contingency table. By dragging the variable into the Values section, we can see the required contingency table for our dataset.
With the Values section populated, we can now start reading the contingency table to derive useful information from it.
Insert Button Creates
The Insert Button Creates a Pivot Table in Excel. To do this, you'll have to click on the Insert tab and find the PivotTable button on the left side of the ribbon.
By clicking on the dropdown arrow below the button, you can choose to create a pivot table from one of three sources: From Table/Range, From External Data Source, or From Data Model. The default option is From Table/Range.
Clicking on the button itself will create a Pivot table based on the selected Table or Range of Cells. This is the starting point for creating a cross tab.
To create a contingency table, you'll need to drag the variable to their respective areas. The steps for this are as follows:
- Drag the variable to the rows field
- Drag the variable to the columns field
- Drag the variable to the values field
You can refer to the following table for a quick overview of the steps:
This will give you a clear relationship between the two variables in your contingency table.
Chi-Square Cross-Tabulation Steps
To create a Chi-Square cross-tabulation, start by organizing your data into a table showing the frequency of each category. This is the foundation of cross-tabulation, and it's essential to have accurate and organized data.
Next, calculate the expected frequencies assuming the variables are independent. This step is crucial in determining the significance of the association between the variables.
To calculate the Chi-Square value, use the formula: Chi-Square = Σ (O - E)^2 / E, where O is the observed frequency and E is the expected frequency.
Determine the degrees of freedom using the formula: df = (r - 1) * (c - 1), where r is the number of rows and c is the number of columns.
Intriguing read: Chi Square 2x2 Contingency Table Exmaple
Consult the Chi-Square distribution table to compare the calculated Chi-Square value with the critical value at the desired significance level.
Finally, draw conclusions based on the comparison. If the calculated Chi-Square value exceeds the critical value, there is a significant association between the variables.
Here's a summary of the steps:
- Organize data into a table showing frequency of each category
- Calculate expected frequencies
- Calculate Chi-Square value using the formula: Chi-Square = Σ (O - E)^2 / E
- Determine degrees of freedom using the formula: df = (r - 1) * (c - 1)
- Consult Chi-Square distribution table
- Draw conclusions based on comparison
Frequently Asked Questions
Is a contingency table the same as a pivot table?
A contingency table and a pivot table are related but not identical concepts, with a pivot table being one possible way to create a contingency table. While a pivot table can generate a contingency table, not all pivot tables are contingency tables.
What is the difference between a pivot table and a contingency table?
A pivot table and a contingency table are related but distinct data visualization tools, with a pivot table being a dynamic table that can be used to create a contingency table from sampling data. While both display relationships between variables, a pivot table is a more flexible and interactive tool.
Sources
- https://www.geeksforgeeks.org/how-to-create-a-contingency-table-in-excel/
- https://sourcetable.com/how-to-excel/how-to-create-a-contingency-table-in-excel
- https://fundsnetservices.com/excel/contingency-table
- https://www.contextures.com/excel-pivot-table-calculated-field.html
- https://chartexpo.com/blog/cross-tabulation-in-excel
Featured Images: pexels.com