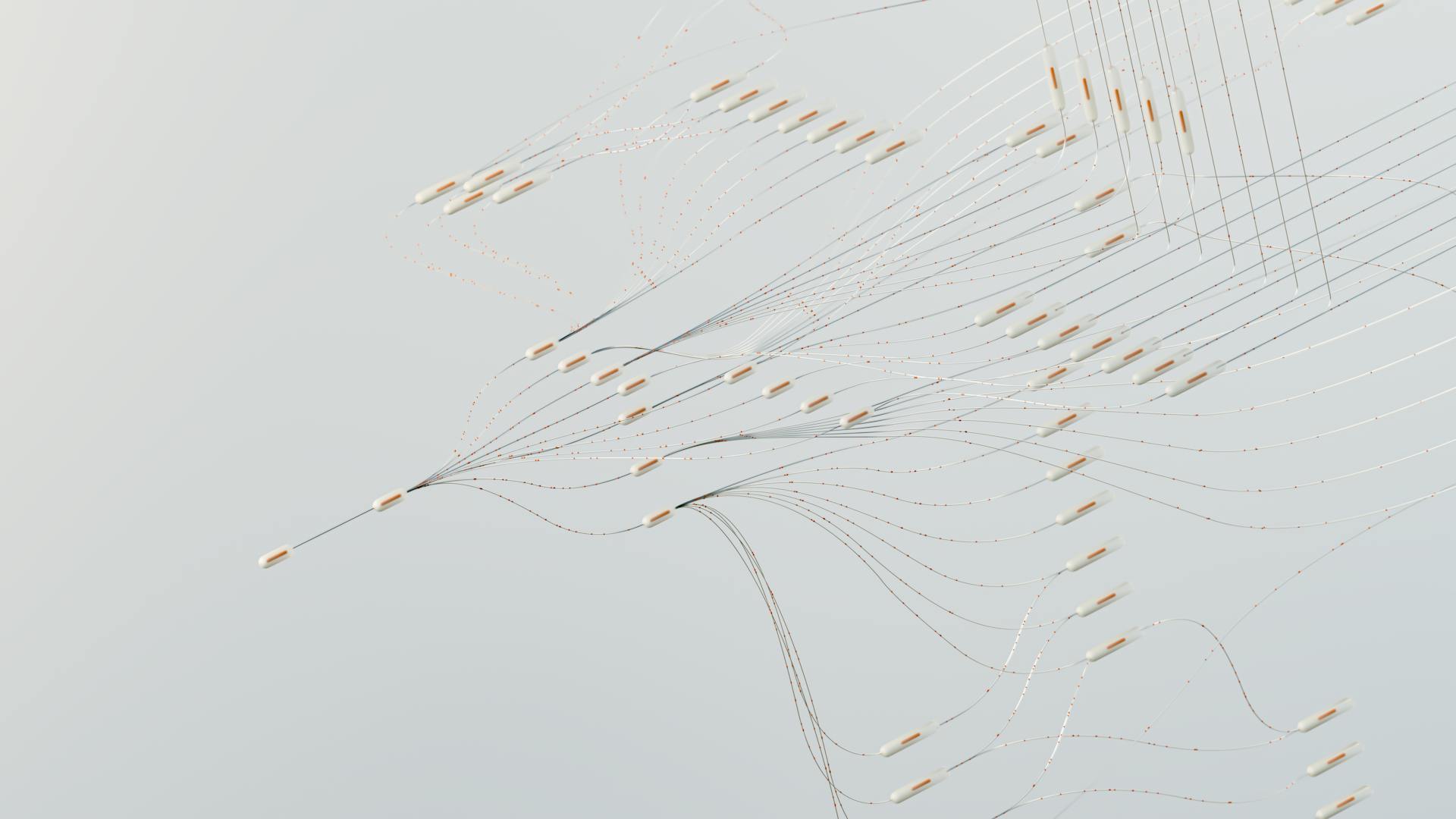Generative AI in Photoshop is a game-changer, but it can be tough to find where it is and how to use it.
Adobe Photoshop has integrated Generative Fill, which uses AI to fill in missing areas of an image. This feature can be accessed through the "Edit" menu.
To get started with Generative AI in Photoshop, you'll need to have the latest version of the software installed, specifically Photoshop 2023 or later.
Choosing the Right Version
To use Generative Fill in Photoshop, you'll need to have Photoshop 2024 or later, as it's now available in the official release.
If you're unsure about your version, check your Creative Cloud subscription status, as having an active subscription is all you need to access the latest features.
Make sure your copy of Photoshop is up to date by using the Creative Cloud Desktop app, which will automatically update your software to the latest version.
Curious to learn more? Check out: Google Cloud Skills Boost Generative Ai
Content Updates
Photoshop's Generative Fill can update the content on each side of an image separately, giving you the flexibility to make changes independently.

You can select the Generative layer for one side of the image and make changes without affecting the other side.
To do this, you'll see two Generative layers in the Layers panel, one for each side of the image.
This means you can experiment with different variations and choose the one that works best for you.
For example, you can select the Generative layer for the left side of the image and make changes without disturbing the content on the right side.
The Properties panel also shows three variations to choose from, allowing you to pick the one you like the most.
You can click Generate to create three more variations, giving you a total of six options to choose from.
A different take: What Is One Challenge in Ensuring Fairness in Generative Ai
Some Thoughts
Adobe's Generative Fill is a safe bet for licensing, but the variety of images isn't as great as Midjourney's.
You'll need to spend time trying multiple generation runs and prompts, as the AI is fussy about what it will create.
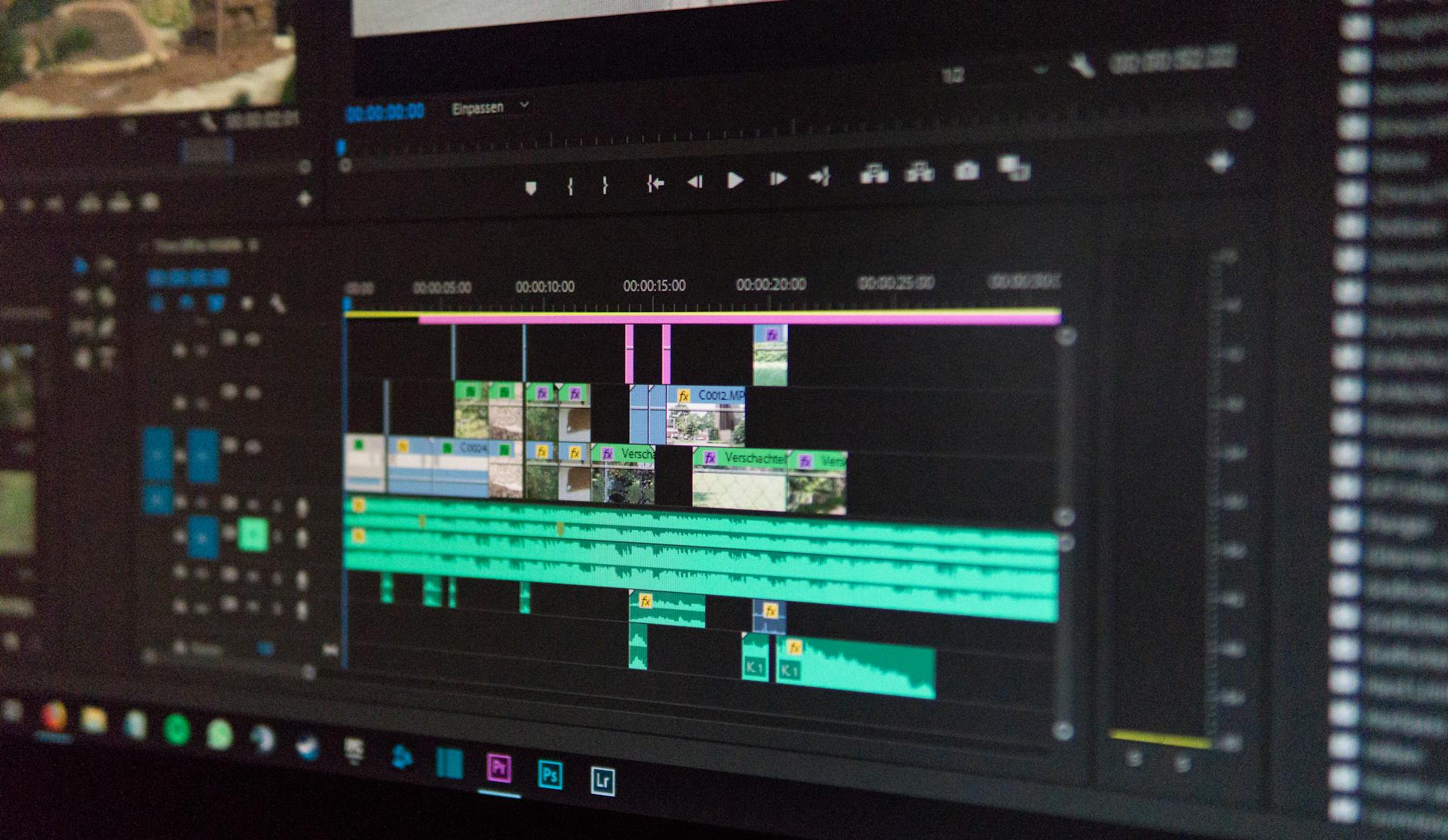
Pay attention to how you size and place your selection, as it tells the AI a lot about your intentions.
Using AI-generated images can lead to copyright violations, so be cautious if using them for commercial purposes.
I've seen some gloriously strange results from DALL-E 3, like a portrait of every US state - it's a great example of the AI's creativity.
Editing with AI
Editing with AI is a game-changer in Photoshop. Generative Fill can seamlessly remove an object from an image, like reeds in front of a client, with just a few clicks.
The Generative layer in Photoshop's Layers panel includes a layer mask, so AI-generated content appears only within the selected area. This means you can have more control over the editing process.
Photoshop's Neural Filters, powered by Adobe Sensei's machine learning, can make significant changes or create fantastical effects with just a few clicks. It's like having an artificial intelligence assistant tucked right into your Photoshop workspace.
Broaden your view: Generative Ai Gene Editing Crispr
The interface for Neural Filters is user-friendly, with a buffet of filters in the 'Featured' and 'Beta' categories. You can make your subject look older or younger, create dreamy landscapes, or replace the sky with just a few clicks.
Generative Fill can generate entirely new pixels to blend seamlessly with your image, creating elements that didn't exist in your original photo. This means you're not just moving pixels around; you're essentially co-creating with AI.
The diffusion process behind Generative AI occurs on the cloud, so when you press "Generate", you'll see a loading bar appear as Photoshop sends your prompt to the cloud, generates options, and sends them back to your Photoshop.
You can keep generating images by reusing your original prompt or tweaking it to narrow in on the image you'd like created. All the variations you generate will be stored in the "Variations" section of the "Properties" panel, on a single new layer on top of the original photo.
Generative Fill is non-destructive, so you can turn off the visibility of the newly generated layer and view the original photo underneath.
Consider reading: What Is a Prompt in Generative Ai
Using AI Tools
You can use Photoshop's Remove Tool to clean up problems with AI-generated content.
Photoshop's Remove Tool is AI-powered and can help you easily remove distractions from your image.
To use Generative Fill in Photoshop, make a selection using the Lasso or Marquee tool, and then click the Generative Fill button that appears in the Contextual Task Bar.
The Generative Fill feature uses AI to fill in the selection, and you can enter a prompt to guide the AI or let it do its magic without direction.
The diffusion process occurs on the cloud, so you'll see a loading bar appear as Photoshop sends your prompt to the cloud, generates options, and sends them back to your Photoshop.
You'll receive three different options to select from, and you can click through and view these images using the arrows on the Contextual Task Bar or by clicking through the thumbnails in the Properties panel.
Recommended read: Pre Trained Multi Task Generative Ai
All the variations you generate will be stored in the "Variations" section of the Properties panel, and each variation is generated on a single new layer on top of the original photo.
You can turn off the visibility of this newly generated layer and view the original photo underneath, and you can delete unwanted options by clicking the three dots that appear when you hover over the variation.
To delete unwanted options, simply click the three dots that appear when you hover over the variation, then click delete from the resulting menu.
The Generative Fill bar shows up whenever you have a new selection, and clicking the button with no text prompt will invoke the AI to fill out what it thinks will look best to complete the selection.
Adding some text as a prompt will instruct the AI, challenging it to create an element of the image as described in the prompt.
Adobe Photoshop Generative Fill does an excellent job of blending its generated images into the scene.
Discover more: Telltale Words Identify Generative Ai Text
Working with AI Content
Photoshop's Generative Fill can fill both sides of an image at the same time, producing new AI-generated content that matches the original perfectly.
This feature is especially useful for extending images quickly, and the result is seamless – even the shallow depth of field is preserved.
In the Layers panel, you'll see a new Generative layer above the original photo.
You can choose from three variations of the new content in the Properties panel, or click Generate to create three more.
To change the content on each side separately, you can select the Generative layer for that side in the Layers panel.
This allows you to make adjustments to each side independently, giving you more control over the final result.
Photoshop's Generative Fill even kept the shallow depth of field so that the background and the immediate foreground are nicely blurred.
Getting Started with AI
To get started with Generative AI in Photoshop, you'll need an active subscription. You can obtain one through one of three available plans or try it for free with a 7-day trial.
If you're already a Photoshop customer, updating to the latest version (Photoshop v25.0) is all you need to do. To update, open the Creative Cloud app, select the Updates tab, find Photoshop, and click Update.
What Is AI?
AI is a collection of tools that can perform complex tasks in seconds, making it a game-changer for image editing.
Photoshop AI is a great example of this, offering a range of tools like Generative Expand and Generative Fill that can do the hard work for you.
With AI, tasks like adding a subject to an image or replacing the sky can be done in just a few seconds, compared to the hours or days it would take with traditional methods.
This makes AI a great option for professionals and beginners alike, as it reduces the need for years of experience and makes image editing more accessible.
Recommended read: What Are the Generative Ai Tools
Getting AI
Getting AI is easier than you think. To access the powerful capabilities of Generative AI, you'll need an active subscription to Photoshop, which can be obtained through one of three available plans.
You can test Generative AI for free with a 7-day trial if you're not yet a subscriber. This is a great way to experience the capabilities of Generative AI without committing to a full subscription.
Curious to learn more? Check out: Generative Ai Capabilities
If you're an existing Photoshop customer, updating to the latest version (Photoshop v25.0) will give you access to Generative AI. This update includes new features like Generative Fill & Generative Expand and an update to the Remove Tool.
To update Photoshop, simply open the Creative Cloud app and select the Updates tab in the left sidebar. Then, find Photoshop and click Update.
Here's a step-by-step guide to updating Photoshop:
- Open the Creative Cloud app
- Select the Updates tab in the left sidebar
- Find Photoshop and click Update
Adobe Express is another convenient way to access Generative AI, whether online or on a desktop.
Image Editing with AI
Image editing with AI is a game-changer in Photoshop. Generative Fill and Generative Expand are two AI-powered tools that can extend an image with ease, making it perfect for illustrations and creative projects.
To use Generative Fill, you'll need to extend the canvas using the Crop Tool, then drag a selection around the area with the Rectangular Marquee Tool. Click Generative Fill, then Generate, and let Adobe's generative AI do all the work.
The selection makes a big difference in the outcome, as the AI will interpret the placement and size of your selection for indicators of where you want the generated element to go. If you draw a selection over most of the screen and ask it to generate a dog, you'll get a very big dog.
Here's a step-by-step guide to using Generative Fill:
* Extend the canvas using the Crop Tool.Drag a selection around the area with the Rectangular Marquee Tool.Click Generative Fill, then Generate.Let Adobe’s generative AI do all the work.Pick the variation you like. Click Generate again if needed.
The AI-generated content can be refined using the Remove Tool, which is another AI-powered feature in Photoshop. This tool can easily clean up minor problems with the AI-generated content, making it perfect for commercial work.
You might enjoy: Can I Generate Code Using Generative Ai
Removing an Object
Removing an Object is a breeze with Generative Fill, which seamlessly removes distractions from your images. Generative Fill is the thing it does the most seamlessly right now.
To use it, simply select the thing you want to remove and press Generative Fill. Your results are saved in a Generative layer, so you can go wild with Photoshop's classic features afterward to make it even more you.
The user interface is also forgiving, guiding you through generating your first asset with videos and tooltips. This makes it easy to get started, even if you're new to image editing.
Keep in mind that you need to be online to use Generative Fill, as it relies on cloud processing.
Image Extension
Image Extension is a game-changer in image editing with AI. You can use Generative Fill in Photoshop to extend an image with just a few clicks.
To start, you'll want to extend the canvas using the Crop Tool. This will give you a clean slate to work with. Once you've cropped the image, use the Rectangular Marquee Tool to drag a selection around the area where you want to add new content.
Next, click Generative Fill, then Generate, and let Adobe's generative AI do all the work. You can pick the variation you like and click Generate again if needed. To clean up any distractions, use the Remove Tool.
If you want to extend both sides of an image at the same time, there are a few ways to do it. The first way is faster, but the second gives you more flexibility. To extend both sides, you can use the Crop Tool to extend the canvas, and then use the Rectangular Marquee Tool to select the areas where you want to add new content.
The selection makes a big difference when using Generative Fill. If you draw a selection over most of the screen and ask it to generate a dog, you'll get a very big dog. Your selection should be in scale with the object you hope to create.
Here's a step-by-step guide to extending an image with Generative Fill:
- Extend the canvas using the Crop Tool.
- Drag a selection around the area with the Rectangular Marquee Tool.
- Click Generative Fill, then Generate.
- Pick the variation you like. Click Generate again if needed.
- Clean up any distractions with the Remove Tool.
Pick a Picture
To get started with image editing using AI, you'll first need to pick a picture. I started off with a simple picture from my collection, taken when my wife and I were house-hunting in Oregon.
You can click the little square at the upper right corner of the images to enlarge them, which I recommend to see all the nuance of what the AI produced. This will help you better understand the capabilities of Generative Fill in Photoshop.
For this project, I wanted to test out Generative Fill, so I chose a picture with enough elements to see how it works.
Additional reading: How to Get Started with Generative Ai
Frequently Asked Questions
Why is Generative fill not showing up in Photoshop?
Generative Fill is only available in Photoshop 2024 and later versions. Ensure you're running the latest version of Photoshop to access this feature.
How to activate generative AI in Photoshop?
To activate generative AI in Photoshop, select the image area you want to work with using any selection tool and click the Generative Fill button in the contextual taskbar. This will allow you to access advanced AI-powered features.
Which Photoshop version has generative fill?
Photoshop version 25.0 includes Generative Fill, a powerful AI tool powered by Adobe's Firefly technology
Sources
- https://www.photoshopessentials.com/photo-editing/extend-images-with-generative-fill/
- https://torybarber.com/generative-fill-ai-photoshop/
- https://photutorial.com/photoshop-ai-generative-ai-review/
- https://uxplanet.org/how-to-use-photoshop-ai-generative-fill-and-how-to-apply-it-in-our-day-to-day-design-work-3226d0765499
- https://www.zdnet.com/article/how-to-use-photoshops-generative-fill-ai-tool-to-easily-transform-your-boring-photos/
Featured Images: pexels.com